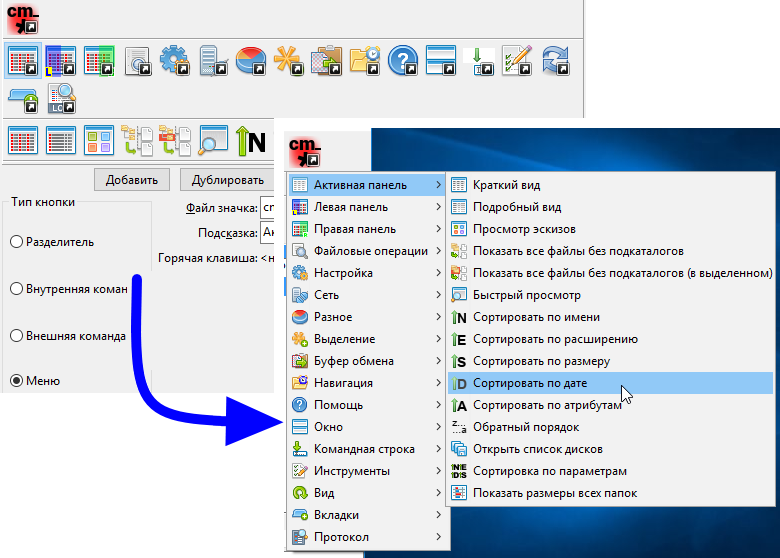При активной работе с двухпанельным файловым менеджером, как Double Commander, бывает необходимо запустить приложение и мы можем использовать наш файловый менеджер непосредственно, вместо того, чтобы добираться до ярлыка на рабочем столе, в панели задач или меню Пуск.
Это особенно актуально для частых задач.
Панель инструментов позволит каждому настроить кнопки для часто используемых функций.
Double Commander предлагает также множество возможных параметров на основе текущего или выделенных файлов, что позволить нам передать их в качестве параметров запускаемому приложению.
Ниже панель инструментов Double Commander с настройками по умолчанию, вы можете настроить её под свои потребности и предпочтения.
![]()
Также доступна центральная панель инструментов, она располагается между файловыми панелями. Возможности и процесс настройки центральной панели инструментов аналогичны основной.
Панель инструментов будет отображаться или скрыта в зависимости от того, что задано в настройках Вид окна.
Чтобы активировать её, мы просто должны убедится, что отметили параметр Панель инструментов.
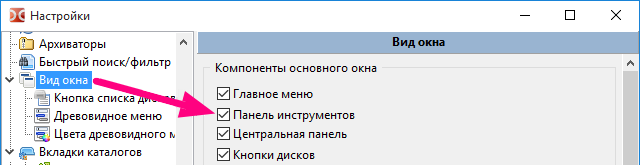
Всё, что может быть добавлено на панель инструментов, представлено в таблице
| Возможные элементы панели инструментов | |
|---|---|
| Элементы | Описание |
| Вертикальная полоса, чтобы помочь нам группировать схожие функции и/или схожий контекст. | |
| Вызов внутренней команды Double Commander. | |
| Запуск внешнего приложения, исполняемого файла, скрипта и т.д. | |
| Кнопка на главной панели инструментов с выпадающим меню из остальных элементов. | |
Чтобы изменить содержимое панели инструментов, нам нужно её настроить.
Конечно, мы можем вызвать окно настроек Double Commander, прокрутить список слева до пункта "Панель инструментов".
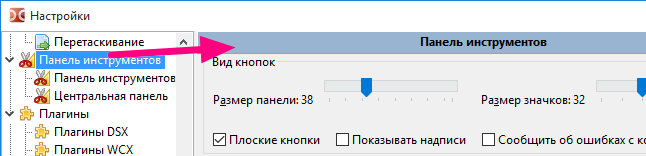
Другой, быстрый, способ добраться непосредственно до настроек: щёлкнуть правой кнопкой мыши по свободному месту на панели и выбрать в меню пункт Изменить.
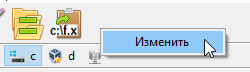
Также возможно не только открыть настройки панели инструментов, но и сразу перейти к редактированию выбранной кнопки, для этого нужно щёлкнуть по ней правой кнопкой мыши и выбрать пункт Изменить.
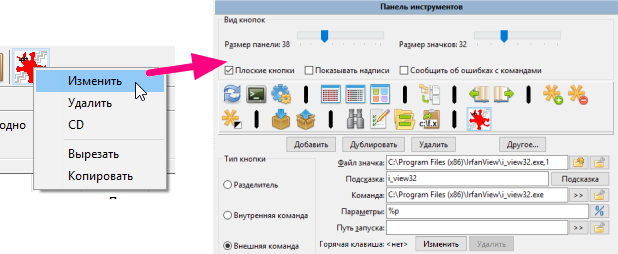
Кроме того, контекстное меню позволяет удалить кнопку, вырезать или скопировать в буфер обмена или вставить кнопку из буфера обмена.
Также мы можем изменить порядок элементов панели инструментов без открытия окна настроек: Double Commander поддерживает перетаскивание кнопок мышью с зажатой клавишей Shift.
У разделителя нет никаких активных функций, это просто декоративный элемент для удобства восприятия. Может быть использован для того, чтобы отделить и сгруппировать кнопки со схожими действиями.
Доступны следующие стили:
Разделитель – это просто вертикальная полоска (горизонтальная в центральной панели инструментов).
Пробел – добавляет пустое пространство, его ширина соответствует размеру кнопки.
В меню независимо от выбранного стиля будет использоваться первый.
В примере ниже разделителями отделены функции, связанные со сравнением, буфером обмена и т.д.
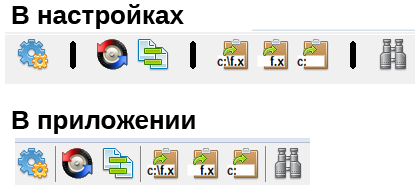
Внутренние команды – это различные действия самого Double Commander, не требующие вызова внешнего приложения.
Команды чрезвычайно разнообразны, описание всех внутренних команд можно посмотреть на этой странице.
Например, если мы хотим добавить на панель инструментов кнопку поиска, то просто выбираем cm_Search из выпадающего списка команд.
Как видим на рисунке ниже, мы можем выбрать свой значок для кнопки, но, как правило, достаточно просто выбрать команду из списка и использовать связанный с ней значок.
Также есть всплывающая подсказка: можно добавить описание кнопки, которое появится при наведении курсора.
Пример с командой cm_Search:
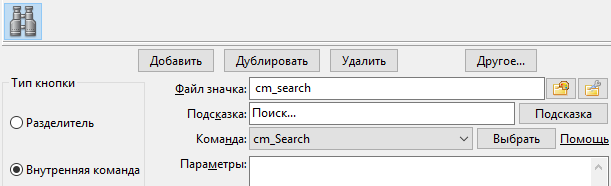
Некоторые команды могут принимать параметры для настройки своих действий. Когда это необходимо, просто добавим их в поле параметров: большинство параметров должны быть добавлены как параметр=значение (если не указано иное), каждый должен быть в отдельной строке, без кавычек и других способов экранирования специальных символов и пробелов.
В следующем примере мы используем внутреннюю команду cm_ChangeDir и добавим два параметра с каталогами для обеих файловых панелей.
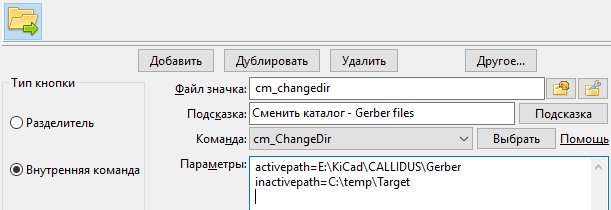
Внешние команды связаны с действиями, требующие вызов внешней программы.
Для внешних команд у нас есть возможность установить ещё несколько параметров, которые позволят точно настроить вызов приложения (каталог запуска и то, что мы хотим при необходимости передать в качестве параметров).
Поле "Команда" предназначено только для исполняемого файла (как есть, без кавычек): мы можем указать имя файла или имя файла с полным путём, также мы можем использовать переменные окружения.
Что касается параметров, мы можем выбрать пользовательские переменные, которые будут заменены на их реальные значения (файл под курсором в активной или неактивной панели и т.д.). Список доступных переменных можно посмотреть на этой странице (обратите внимание на использование кавычек). Для запуска команды в терминале мы можем использовать переменные %t0 и %t1.
В следующем примере мы добавили на панель инструментов кнопку для запуска GIMP с параметром %p: когда мы нажимаем на кнопку, в качестве параметра для GIMP будет передано полное имя файла под курсором в активной панели.
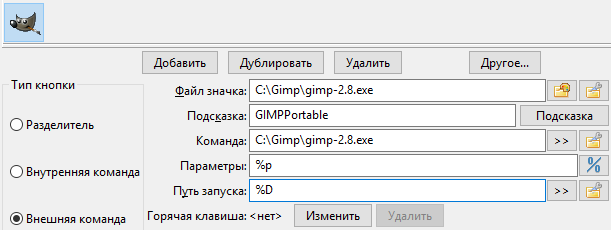
Если у нас нет необходимости явно указать рабочий каталог, то можно оставить поле "Путь запуска" пустым, в этом случае рабочим каталогом будет текущий каталог активной файловой панели.
Если мы добавим на панель инструментов много кнопок, то может не хватить места, чтобы все наши кнопки были на одной горизонтальной линии.
Чтобы получить больше кнопок, мы можем добавить специальный тип кнопки, что-то вроде панели инструментов, но в виде меню.
Рассмотрим следующий пример, где мы добавим тип кнопки "Меню".
При добавлении кнопки ниже появится новое подменю панели инструментов, которое заполняется аналогично.
Этот пример также демонстрирует, как мы можем сгруппировать кнопки, связанные с той или иной задачей.
В примере ниже дополнительная панель инструментов содержит кнопки запуска виртуальных машин с различными типами ОС.
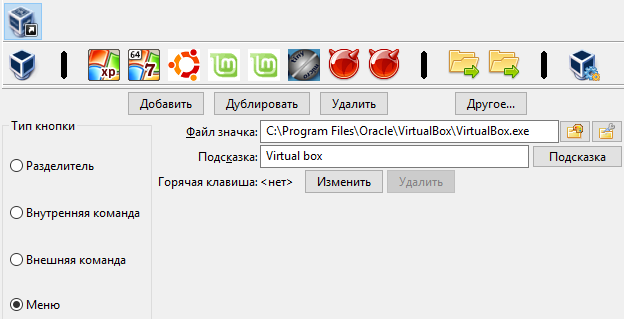
Вот что получится в итоге:
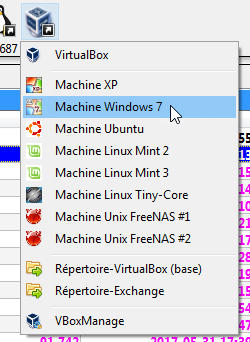
Таким образом дополнительная панель инструментов может содержать все те элементы, что были описаны ранее.
Мы даже можем добавить дополнительную панель инструментов внутри дополнительной панели инструментов и так далее.
Такая дополнительная панель будет отображаться как вложенное меню.
Смотрите пример ниже: