Double Commander сохраняет свои настройки в файлах, вы можете изменить их расположение в разделе настроек Конфигурация. Обычно нет необходимости редактировать эти файлы вручную, так как за редким исключением параметры Double Commander доступны через интерфейс программы.
Основными файлами являются:
doublecmd.xml – все главные настройки программы;
doublecmd.cfg – настройки, которые применяются до инициализации всех компонентов программы и загрузки doublecmd.xml;
colors.json – все настройки цветов, Double Commander хранит значения цветов в профилях "Light" и "Dark" и выбирает профиль автоматически в зависимости от текущей темы (светлая или тёмная тема);
extassoc.xml – настройки файловых ассоциаций;
favoritetabs.xml – избранные вкладки;
history.xml – история каталогов, командной строки, поиска и так далее;
multiarc.ini – внешние архиваторы;
pixmaps.txt – сопоставляет расширения файлов с именами значков MIME-типов;
session.ini – размер, положение и состояние дочерних окон программы (эти параметры сохраняются отдельно для каждого разрешения экрана);
shortcuts.scf – настройки горячих клавиш;
tabs.xml – список открытых вкладок;
и несколько других...
Файлы генерируются автоматически, кроме multiarc.ini и pixmaps.txt: они включены в дистрибутив Double Commander (в папке "default") и копируются в каталог файлов конфигурации при первом запуске программы.
Версия конфигурации в doublecmd.xml определяет формат хранения данных: если в новой версии программы он изменился (например, были добавлены новые параметры или изменились существующие), то при первом запуске программа обновит файлы конфигурации. В процессе обновления будет создана резервная копия предыдущей версии doublecmd.xml.
Диалоговое окно "Настройки" позволяет изменить почти все параметры Double Commander, но есть несколько параметров, которые можно изменить только вручную в файле конфигурации doublecmd.xml.
В нижней части окна доступен фильтр по названию параметра: программа отобразит только те разделы, которые содержат совпадающий параметр. Для открытия соответствующего раздела в справке программы вы можете воспользоваться кнопкой Помощь или клавишей F1.
В Double Commander есть несколько внутренних команд для открытия диалога настроек и быстрого перехода к нужному разделу.
Double Commander поддерживает импорт/экспорт некоторых настроек: избранные каталоги, избранные вкладки, внешние архиваторы, панель инструментов (главная и центральная), подсказки. Также список горячие клавиш можно сохранить в новый файл и вы можете переключаться между ними.
Примечание: Справа от кнопок выбора файла или каталога находится кнопка Некоторые функции для выбора подходящего пути ![]() : всплывающее меню содержит списки переменных (включая переменные окружения) и некоторые дополнительные функции, описание смотрите здесь.
: всплывающее меню содержит списки переменных (включая переменные окружения) и некоторые дополнительные функции, описание смотрите здесь.
Тут мы видим все варианты перевода программы и можем выбрать предпочитаемый.
Здесь несколько параметров, которые влияют на некоторые аспекты поведения Double Commander.
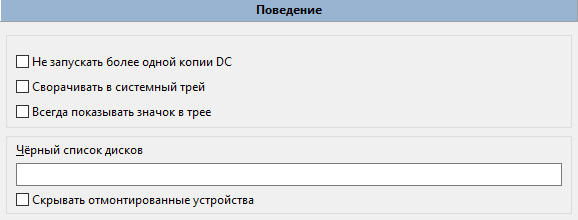
Не запускать более одной копии DC – Если включено, может быть запущена только одна копия программы. Если вы попробуете запустить вторую копию Double Commander, будет активирована первая копия.
Сворачивать в системный трей – Double Commander будет сворачиваться в значок в системном трее (область уведомлений), а не в список окон на панель (или панель задач Windows).
Всегда показывать значок в трее – Если включено, в дополнение к кнопке окна Double Commander на панели (или панели задач Windows) будет показан значок в трее.
Чёрный список дисков – используется, чтобы скрыть определённые диски в панели дисков. Каждый элемент должен содержать полный путь к диску или точке монтирования. Несколько элементов можно указать, перечислив их через точку с запятой ";" без пробелов. Примеры: /media/cdrom;/mnt/win_c (Linux) или a:\;b:\;d:\ (Windows). Также в Unix/Linux вы можете использовать маски, пример для файлов AppImage: /tmp/.mount_*. Скрытые диски будут по-прежнему доступны, например, вы можете открыть их из меню избранных каталогов или вручную изменить путь.
Скрывать отмонтированные устройства – Отмонтированное устройство будет автоматически удалено с панели кнопок дисков и из списка дисков.
Этот раздел содержит настройки встроенных инструментов Double Commander (редактор (F4), просмотрщик (F3) и инструмент сравнения файлов) и команды для запуска терминала.
Здесь можно указать свои программы для редактирования, просмотра и поиска различий, они будут использоваться вместо встроенных.
В этом разделе две группы параметров:
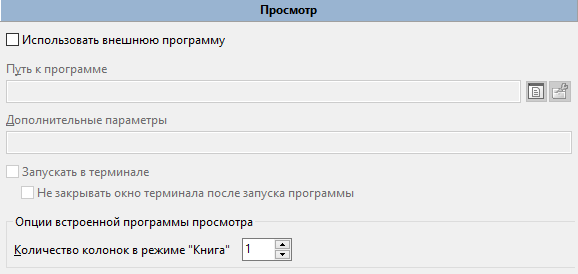
Первая группа позволяет указать внешнюю программу для просмотра файлов. Double Commander будет автоматически добавлять полное имя файла как последний параметр запуска при каждом вызове просмотрщика.
Дополнительно: Запускать в терминале и Не закрывать окно терминала после запуска программы могут быть полезны, если вы используете консольную программу и/или терминальный вывод программы имеет значение (или просто временно для отладки).
Следующая группа параметров Опции встроенной программы просмотра, однако почти все параметры и переключатели доступны в окне встроенного просмотрщика.
Количество колонок в режиме "Книга" – смотрите описание этого режима здесь.
Также доступно несколько параметров, которые можно изменить только вручную в файле конфигурации doublecmd.xml.
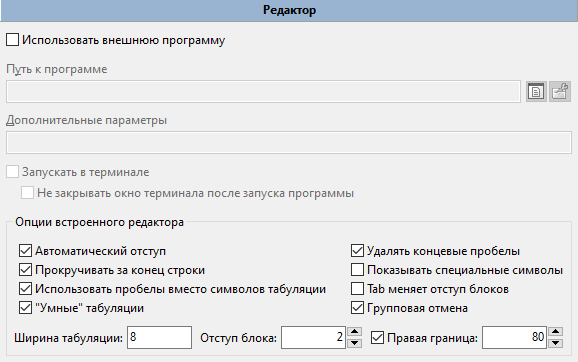
Первая группа параметров позволяет указать внешнюю программу для редактирования текстовых файлов. Double Commander будет автоматически добавлять полное имя файла как последний параметр запуска при каждом вызове редактора.
Дополнительно: Запускать в терминале и Не закрывать окно терминала после запуска программы могут быть полезны, если вы используете консольную программу и/или терминальный вывод программы имеет значение (или просто временно для отладки).
Опции встроенного редактора:
Автоматический отступ – При нажатии клавиши Enter новая строка будет создана с тем же отступом, что и у предыдущей.
Удалять концевые пробелы – Автоматическое удаление концевых пробелов, применяется только к редактируемым строкам.
Прокручивать за конец строки – Позволяет перемещать каретку в пустое пространство за пределом конца строки.
Показывать специальные символы – Пробелы и табуляции будут обозначаться специальными символами.
Использовать пробелы вместо символов табуляции – Конвертировать символы табуляции в заданное количество пробелов (при вводе).
Tab меняет отступ блоков – Нажатия клавиш Tab и Shift+Tab соответственно увеличивают и уменьшают отступ выделенного текста.
"Умные" табуляции – Нажатия клавиши Tab будут перемещать каретку к позиции под следующим непробельным символом предыдущей строки.
Групповая отмена – Если включено, все непрерывные однотипные изменения будут обрабатываться за один вызов команды отмены или повтора вместо отмены/повтора каждого отдельного изменения текста.
Ширина табуляции – Ширина символа табуляции (в количестве символов). Если включено Использовать пробелы вместо символов табуляции, то клавиша Tab будет вставлять указанное количество символов пробела. Эта настройка не применяется, если включена опция "Умные" табуляции.
Отступ блока – задаёт количество символов, на которое будет увеличиваться или уменьшаться отступ при использовании соответствующих команд.
Правая граница – Маркер длины строк, тонкая вертикальная линия в заданной позиции: строки не будут обрезаться с принудительным переносом на новую строку, это просто визуальная подсказка. Полезно в случаях, когда существует рекомендация ограничить длину строк (например, 80 или 120 символов).
2.3.2.1. Инструменты > Редактор > Подсветка
Для встроенного редактора используется компонент SynEdit, в этом разделе доступны некоторые настройки правил подсветки синтаксиса, являющихся частью SynEdit.
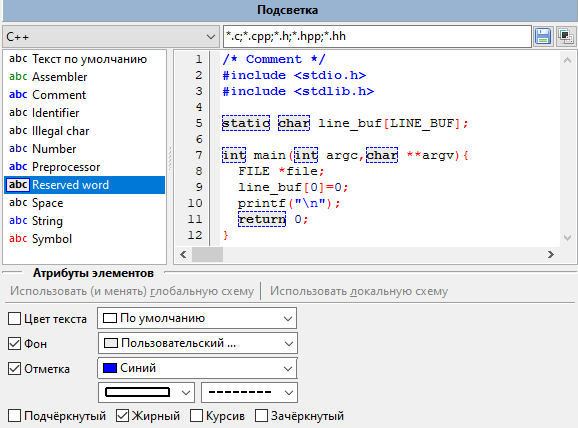
В верхней части окна расположено выпадающее меню с типами файлов (обычный текст, языки программирования и разметки) и поле для списка расширений файлов. Кнопки:
Сохранить – сохранит изменения в списке расширений файлов.
Сбросить – сбросит список к значению по умолчанию.
В левой части окна расположен список доступных элементов для выбранного типа файлов, в правой части расположена область предварительного просмотра.
Вы можете изменить используемые цвета текста и фона и стиль шрифта (подчёркнутый, жирный, курсив и зачёркнутый) для ключевых слов, строк, чисел, операторов и так далее. Для текста по умолчанию доступны только цвета текста и фона.
Отметка используется для добавления рамки вокруг элемента: вы можете выбрать цвет, тип рамки и тип линии.
Использовать (и менять) глобальную схему и Использовать локальную схему предназначены только для текста по умолчанию: вы можете изменить цвета сразу для всех типов файлов или только для некоторых.
Все настройки сохраняются в файле colors.json.
Примечание: Возможные пути для изменения (исправления или улучшения) разбора файлов, списков ключевых слов и так далее:
Кроме того, Double Commander также использует для подсветки синтаксиса компонент SynUniHighlighter, подробности смотрите в FAQ.
2.3.3. Инструменты > Поиск различий
Почти все параметры и переключатели доступны в окне встроенной программы сравнения, в этом разделе лишь две группы параметров.
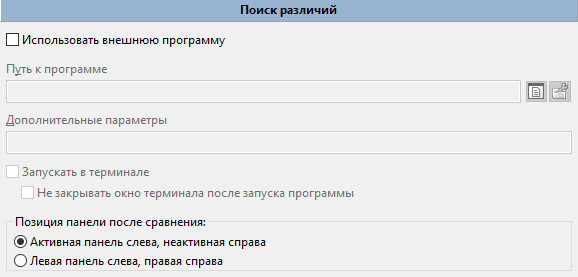
Первая группа позволяет указать внешнюю программу для сравнения файлов. Double Commander будет автоматически добавлять полные имена файлов как последние параметры запуска при каждом вызове инструмента сравнения файлов.
Дополнительно: Запускать в терминале и Не закрывать окно терминала после запуска программы могут быть полезны, если вы используете консольную программу и/или терминальный вывод программы имеет значение (или просто временно для отладки).
Позиция панели после сравнения – определяет порядок, в котором имена файлов передаются программе сравнения (встроенную или внешнюю):
Активная панель слева, неактивная справа – Файл из активной файловой панели будет открыт в левой панели программы сравнения, второй файл будет открыт в правой панели.
Левая панель слева, правая справа – Файл из левой файловой панели будет открыт в левой панели программы сравнения, второй файл будет открыт в правой панели.
Если в активной панели выделено два файла, то первый файл будет открыт в левой панели программы сравнения.
В этом разделе собраны параметры запуска терминала:
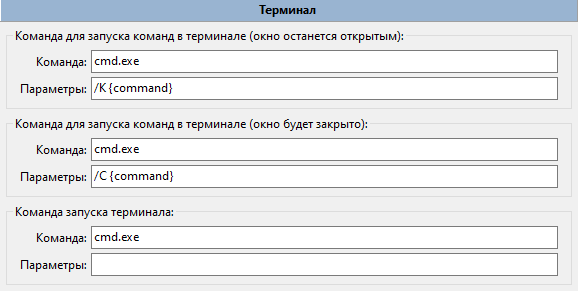
Первые две группы предназначены для запуска команд в терминале (для обозначения положения запускаемых команд в командной строке используйте {command} в поле параметров). Они могут использоваться в кнопках панели инструментов, внутренних ассоциациях файлов, для запуска внешних приложений для замены встроенного текстового редактора, просмотрщика и инструмента сравнения файлов. Вы можете добавить эти действия в контекстного меню файлов (в подменю "Команды").
Также первая группа используется для открытия файла под курсором в терминале с помощью Shift+Enter и для запуска команды из командной строки (но если включено Окно терминала, то команда будет выполнена в нём).
Третья группа позволяет указать команду, которая будет выполнена при вызове терминала (внутренняя команда cm_RunTerm, по умолчанию F9).
Значения по умолчанию:
Windows: cmd.exe
macOS: Double Commander автоматически определит программу, указанную в настройках системы.
Linux и другие Unix-подобные системы:
Для Debian и базирующихся на Debian дистрибутивов (Ubuntu, Linux Mint, antiX, Devuan и другие) будет использоваться x-terminal-emulator: это символьная ссылка на терминал, используемый в этих системах по умолчанию.
В ином случае Double Commander попытается получить значение из настроек среды рабочего стола: Cinnamon, GNOME, KDE, LXDE, LXQt, MATE или Xfce.
Если автоматическое определение не удалось, Double Commander будет использовать xterm.
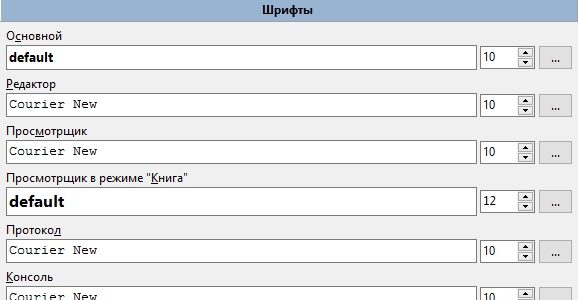
Здесь можно выбрать шрифты для редактора (F4), просмотрщика (F3), файловых панелей (Основной) и других элементов интерфейса Double Commander, а также их размеры. Для каждого вы можете видеть выбранный шрифт. Одно важное замечание: шрифты для редактора и просмотрщика должны быть МОНОШИРИННЫЕ. На изображении ниже показан пропорциональный шрифт (обратите внимание на странный интервал) и моноширинный шрифт, который отображается с правильными интервалами. Кроме того, с некоторыми пропорциональными шрифтами символы могут налезать друг на друга и выглядеть довольно странно.
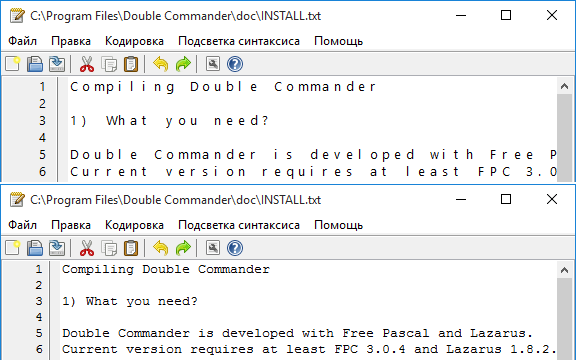
Вверху обычный, пропорциональный, шрифт, внизу моноширинный.
Также для изменения размера шрифта вы можете использовать Ctrl+колесо мыши, эта функция работает для следующих элементов интерфейса или частей Double Commander:
список файлов в левой и правой панелях;
панель текущего каталога (адреса);
панель функциональных клавиш;
древовидное меню;
результаты поиска в диалоге поиска файлов;
встроенный редактор;
встроенный просмотрщик (если просмотрщик показывает текст, то это действие изменит размер шрифта, если изображение – действие будет работать как команды увеличения/уменьшения).
Также вы можете выбрать тип растеризации шрифтов (независимо от системных настроек), смотрите описание <Quality>.
В этом разделе собраны настройки цветов, не включенные в другие разделы настроек. Параметры сгруппированы по категориям.
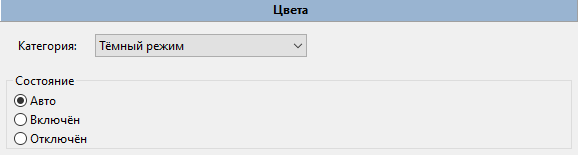
1. Тёмный режим – включает или выключает поддержку темного режима (только macOS и Windows 10 1809 и новее). Состояние:
Авто – будут использоваться системные настройки.
Включён – включить принудительно.
Отключён – отключить принудительно.
2. Просмотр – настройки цветов, которые используются встроенной программой просмотра файлов (описание режимов просмотра смотрите здесь):
Режим "Книга" – для режима просмотра "Книга", вы можете задать цвет текста и цвет фона.
Режим изображения:
Фон 1: – задаёт цвет фона окна при просмотре изображений.
Фон 2: – если отмечено Показывать прозрачность, программа просмотра отображает прозрачность используя фон в виде шахматной доски и Фон 2 определяет цвет клеток. Если не задано, просмотрщик автоматически рассчитает значение: для тёмного фона будут использоваться светлые клетки и наоборот.
3. Поиск различий – для встроенного инструмента сравнения файлов: вы можете изменить цвета для добавленных, удалённых и модифицированных строк и цвет для различающихся символов в бинарном режиме.
4. Протокол – параметры, которые задают цвета текста в окне протокола для информационных сообщений, сообщений об ошибке и сообщений об успешных операциях. Также эти цвета используются в окне с результатом проверки контрольных сумм.
5. Синхронизация каталогов – для встроенного инструмента синхронизации каталогов:
Слева: – файлы, выбранные для копирования или удаления слева.
Справа: – файлы, выбранные для копирования или удаления справа.
Неизвестно: – файлы с одинаковыми именами, но не идентичные.
6. Индикатор свободного места – здесь вы можете изменить вид индикатора свободного места на диске:
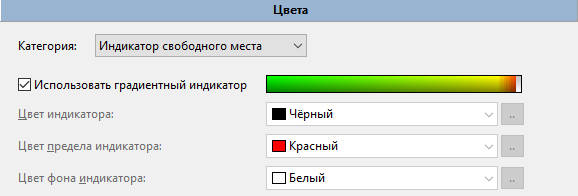
Double Commander может отображать градиентный (от зелёного к красному) или простой однотонный индикатор, во втором случае вы можете выбрать цвет и фон. Цвет предела индикатора будет использоваться, если свободного места на диске менее 10%.
Пример индикатора кликабельный, так что вы можете увидеть, как он будет выглядеть.
2.5.1. Цвета > Файловые панели
В этом разделе собраны настройки внешнего вида файловых панелей:
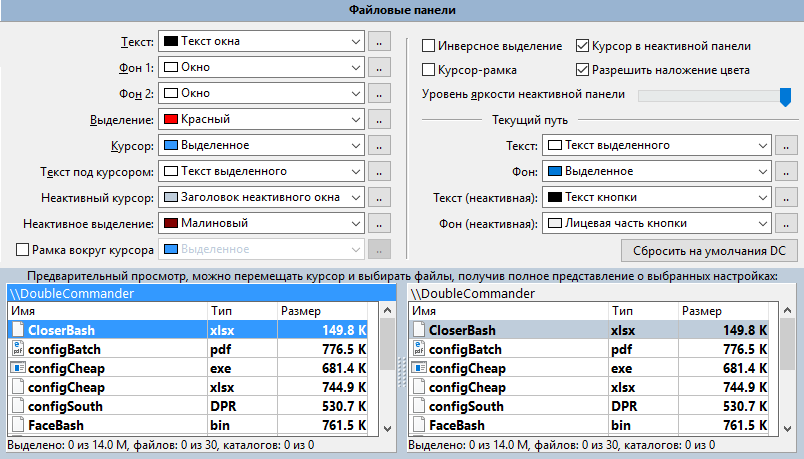
Настройки цвета здесь являются глобальными настройками для обеих панелей. Эти настройки можно переопределить, создав набор колонок, который может иметь собственные настройки цвета и многое другое для каждой вкладки панели! Подробнее о том, как это сделать, смотрите в разделе Список файлов > Колонки > Наборы колонок. Вы должны настроить текущий стиль колонок (Default по умолчанию) или создать свой собственный стиль и применить его для любой вкладки.
Здесь вы можете выбрать цвета, которые будут использоваться для файловых панелей: Текст, Фон 1, Фон 2, Выделение, Курсор, Текст под курсором, Неактивный курсор, Неактивное выделение, а также Рамка вокруг курсора (если вы не используете курсор-рамку). С помощью двух опций для фона вы можете сделать чередующиеся полосы на панелях, как на некоторых скриншотах.
Инверсное выделение – инвертирует цвета выделенного текста и текста под курсором.
Курсор в неактивной панели – включает отображение курсора также в неактивной панели.
Курсор-рамка – Вместо сплошного прямоугольника Double Commander будет использовать рамку.
Разрешить наложение цвета включает возможность использовать для имён файлов цвет, отличный от цвета по умолчанию (смотрите раздел Цвета > Типы файлов).
В группе параметров Текущий путь вы можете изменить цвет текста и цвет фона панели текущего пути для активной и неактивной файловой панели.
Также здесь вы можете уменьшить яркость неактивной панели.
Внизу окна расположена область предварительного просмотра, таким образом, вы можете сразу увидеть все изменения.
Кнопка Сбросить на умолчания DC сбросит все параметры до значений по умолчанию.
Цвет сетки также можно изменить, но только вручную. Необходимо закрыть приложение, открыть файл colors.json и заменить значение ключа GridLine в объекте FilePanel. (Не забывайте, что цвета в colors.json хранятся в двух профилях: "Light" для светлых тем и "Dark" для тёмных тем.)
О формате цвета: Double Commander хранит значения цветов в формате $BBGGRR как десятичное число. Например, если вы хотите использовать цвет индиго #4B0082 ($RRGGBB), то сделайте перестановку, вы получите 82004B и теперь вам нужно конвертировать это шестнадцатеричное число в десятичное. Или вы можете временно добавить цвет для какого-нибудь типа файлов (смотрите ниже), найти его в colors.json по имени или маске, скопировать значение и удалить.
Здесь можно указать типы файлов, имена которых будут другого цвета, отличного от цвета по умолчанию. Должен быть включен параметр Разрешить наложение цвета (по умолчанию включено).
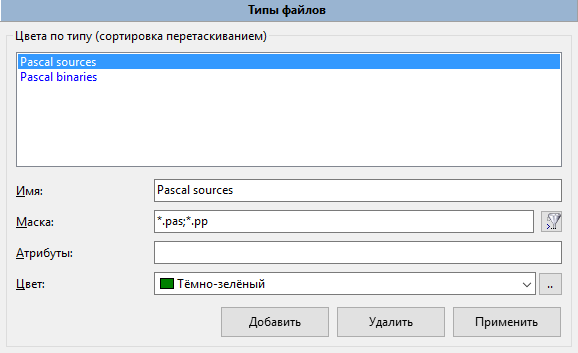
Строка Имя служит для описания файла (что он делает или какой программой открывается).
В строке Маска указывается маска файлов, по которой Double Commander будет их распознавать (звёздочка "*" обозначает любое количество символов, знак вопроса "?" – любой один символ). Если масок несколько, то они перечисляются через точку с запятой ";" без пробелов. Также вы можете использовать шаблоны поиска (![]() ), в том числе поиска с информационными (контентными) плагинами.
), в том числе поиска с информационными (контентными) плагинами.
В строке Атрибуты вы можете указать атрибуты файлов, с помощью которых также будут распознаваться различные их типы (недоступно при использовании шаблона поиска). Атрибуты файла задаются следующими шаблонами:
Windows: [d или l]rahs[c или e]tp
Unix/Linux: [b, c, d, f, l или s]rwxrwxrwx
т.е. шаблон должен соответствовать текстовой строке атрибутов в списке файлов. Описание значений:
| Атрибуты в Windows | |
|---|---|
| Атрибут | Что обозначает |
a | архивный |
c | сжатый (сжатие NTFS) |
d | каталог |
e | зашифрованный (шифрование EFS) |
h | скрытый |
l | символьная ссылка |
p | разрежённый |
r | только для чтения |
s | системный |
t | временный |
| Атрибуты в Unix/Linux (типы файлов) | |
|---|---|
| Типы файлов | Что обозначает |
b | блочное физическое устройство |
c | символьное физическое устройство |
d | каталог |
f | именованный канал (или буфер FIFO) |
l | символьная ссылка |
s | сокет (socket)/доменное гнездо |
Вторая часть шаблона для Unix/Linux отображает права доступа: чтение (r), запись (w), выполнение (x). Значения сгруппированы по три в следующем порядке: пользователь (владелец), группа пользователя, все остальные.
Если атрибут не должен быть установлен, его нужно заменить символом "-", ненужные следует скрыть: звёздочка "*" обозначает любое количество символов, знак вопроса "?" – любой один символ. Например, с ?r* (Windows) или ?r-* (Linux) будут найдены все файлы и папки только для чтения.
Вы можете использовать цвет из списка или указать свой с помощью кнопки "..".
Не забывайте нажимать на кнопку "Применить" после внесения изменений в список или в свойства.
Double Commander проверяет список сверху вниз до первого совпадения: правило, находящееся выше в списке, будет перекрывать любое правило ниже.
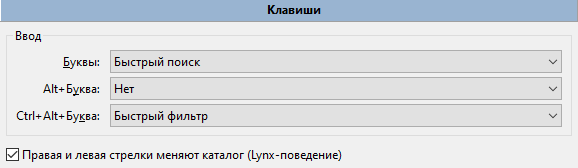
Здесь вы можете настроить действие при нажатии некоторых клавиш в активной файловой панели: Буквы, Alt+Буква, Ctrl+Alt+Буква. Вы можете выбрать одно из следующих действий: ничего не делать, установить фокус на командную строку и ввести команду, запустить быстрый поиск или быстрый фильтр.
Правая и левая стрелки меняют каталог (Lynx-поведение) – стрелка вправо открывает каталог или запускает программу под курсором, а стрелка влево открывает родительский каталог (только в подробном режиме).
2.6.1. Клавиши > Горячие клавиши
Здесь можно назначить клавиши для вызова команд, а также указать параметры для этих команд.
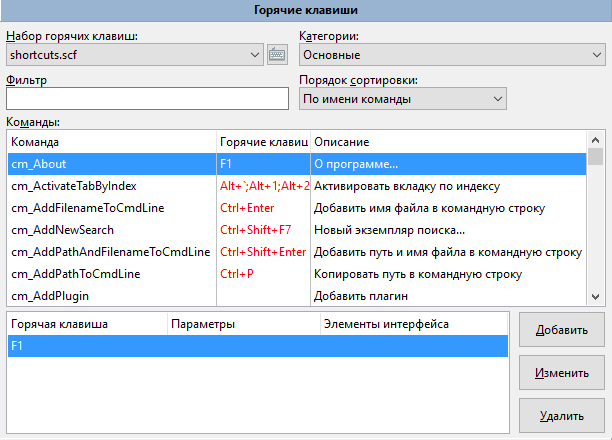
Набор горячих клавиш – Выпадающее меню, содержащее список файлов с набором горячих клавиш. Они хранятся в каталоге с файлами настроек программы.
Справа кнопка меню, связанного с файлом:
Действия с текущим файлом: Сохранить сейчас, Переименовать, Копировать и Удалить.
Восстановить настройки DC.
Команды для переключения на предыдущую и следующую категории.
Команды для переключения порядка сортировки таблицы команд (см. ниже).
Категории – выбор категории комбинаций горячих клавиш: Основные, Встроенная программа просмотра, Групповое переименование, Диалог копирования/перемещения, Диалог редактирования комментария, Поиск различий, Поиск файлов, Редактор, Синхронизация каталогов.
Фильтр – аналог быстрого поиска, только по внутренним командам.
Порядок сортировки – переключает порядок сортировки таблицы команд:
По имени команды..
По горячим клавишам (группировать) – Если назначено несколько горячих клавиш, они будут перечислены через точку с запятой ";".
По горячим клавишам (по одной).
Команды – список всех доступных внутренних команд Double Commander. Список представлен в виде таблицы из трёх колонок:
Команда (имя внутренней команды).
Горячие клавиши (назначенные сочетания клавиш, если есть).
Описание (краткое описание).
В таблице внизу окна показаны назначенные клавиатурные сочетания, параметры и элементы интерфейса (см. ниже) для выделенной команды.
Добавить – откроет окно для добавления горячих клавиш.
Изменить – откроет то же окно, но с уже установленными горячими клавишами и другими параметрами.
Удалить – удалит выделенную в списке горячую клавишу.
Окно для добавления горячих клавиш:
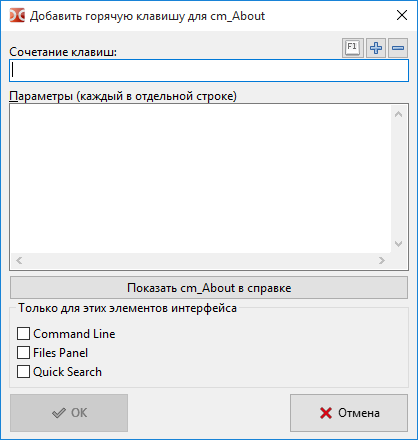
Сочетание клавиш – здесь отображается новое клавиатурное сочетание для команды. Поставьте курсор в эту строку и нажмите желаемую комбинацию клавиш. Если новая комбинация уже используется для другой команды, Double Commander покажет предупреждение.
Параметры (каждый в отдельной строке) – здесь можно добавить какие-нибудь параметры команды. Большинство параметров должны быть добавлены как параметр=значение (если не указано иное), каждый должен быть в отдельной строке, без кавычек и других способов экранирования специальных символов и пробелов. Кнопка ниже откроет описание команды в соответствующем файле справки Double Commander.
Только для этих элементов интерфейса – Горячая клавиша будет работать, только если выбранный элемент(ы) интерфейса в фокусе: командная строка, файловая панель или панель быстрого поиска.
В правой части окна расположены следующие кнопки:
Кнопка F1 – покажет меню со списком свободных доступных сочетаний клавиш, сгруппированных по алфавиту и модификаторам.
Кнопка "+" добавит ещё одно поле для сочетания клавиш (до пяти).
Кнопка "-" удалит последнее сочетание клавиш из списка.
Вы можете задать несколько горячих клавиш для внутренней команды двумя способами: используйте кнопку Добавить и далее кнопку "+" несколько раз или кнопку Добавить несколько раз. Второй способ позволяет использовать выбранную команду с разными параметрами.
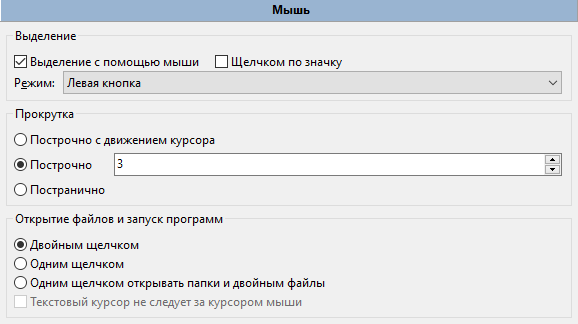
Первая группа параметров Выделение:
Выделение с помощью мыши – включает возможность выделять и снимать выделение с файлов и папок с помощью мыши.
Щелчком по значку – позволяет выделять файлы одним щелчком мыши по их значкам. В режиме эскизов выделение щелчком по значку работает, когда вы щёлкаете по левой части (1/4 или 25%) изображения.
Режим – задаёт левую или правую кнопку мыши.
Подробнее смотрите в подразделе Выделение файлов.
Прокрутка – возможность использовать колесо мыши для прокручивания списка файлов в панелях.
Построчно, с движением курсора – при вращении колеса мыши вместе с прокруткой списка вверх и вниз будет двигаться и курсор.
Построчно – то же самое, только без движения курсора, он будет оставаться в одном положении. Также вы можете указать количество строк.
Постранично – как предыдущее, но прокрутка осуществляется по страницам, а не по строкам (более быстрая прокрутка).
Открытие файлов и запуск программ – задаёт поведение при щелчке мыши по элементу списка файловой панели:
Двойной щелчок мыши открывает папки и файлы или запускает приложения (по умолчанию).
Один щелчок открывает файлы и папки.
Один щелчок открывает только папки. Для файлов необходим двойной щелчок.
Текстовый курсор не следует за курсором мыши – используется для двух последних значений. Если включен одиночный щелчок, по умолчанию текстовый курсор будет перемещаться вслед за курсором мыши: это помогает избежать случайного открытия файлов или папок. Вы можете отключить, если вам это не нужно (или не нравится).
Этот раздел содержит настройки, относящиеся к перетаскиванию мышью.
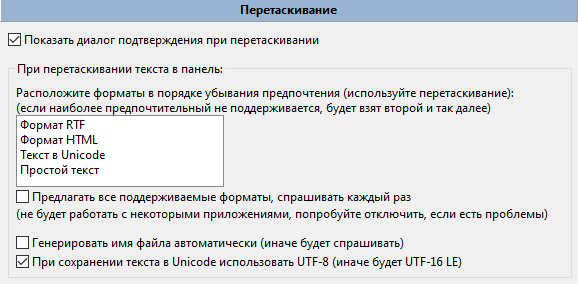
Показать диалог подтверждения при перетаскивании – помогает избежать случайных ошибок при использовании перетаскивания файлов внутри активной файловой панели или между панелями: Double Commander покажет диалоговое окно подтверждения, как при обычном копировании или перемещении файлов.
Следующая функция доступна только в Windows: вы можете перетащить текст, выделенный в веб-браузере или текстовом процессоре (например, LibreOffice Writer или Microsoft Word), на панель и сохранить его. Здесь вы можете выбрать формат файла (RTF, HTML или обычный текстовый файл), кодировку и включить автоматическое создание имени.
В этом разделе вы можете задать различные параметры сортировки файлов, а также форматы даты/времени и размера.
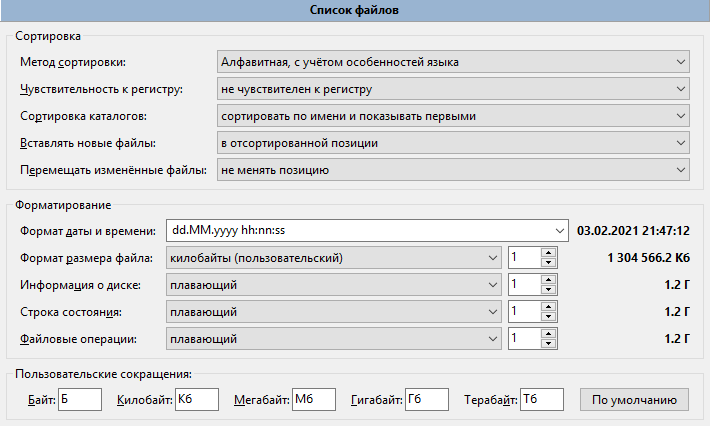
Метод сортировки – задаёт метод сортировки в файловых панелях:
Алфавитная, с учётом особенностей языка – Этот метод сортирует по алфавиту, с учётом особенностей языка системы и региональных настроек: также будут учтены дополнительные символы (например, умлаут и другие диакритические символы в германских языках или буква "ё" в русском).
Алфавитная с сортировкой спецсимволов – Аналогично предыдущему методу, но дополнительно список будет отсортирован по специальным символам и знакам препинания перед буквами.
Естественная сортировка: алфавитно-числовая – Этот метод сортирует цифры как числа: например, "3" будет показано перед "20", потому что 20 больше 3.
Естественная с сортировкой спецсимволов – Аналогично предыдущему методу, но также с сортировкой по специальным символам и знакам препинания.
Чувствительность к регистру – дополняет выбранный метод:
не чувствителен к регистру;
соответственно локальным установкам (аАбБгГ);
сначала верхний регистр, потом нижний (АБВабв).
Сортировка каталогов – задаёт положение каталогов в списке файлов:
сортировать по имени и показывать первыми;
сортировать как файлы и показывать первыми;
сортировать как файлы.
Вставлять новые файлы – задаёт позицию нового файла в списке:
вверху списка файлов;
после каталогов (если каталоги отсортированы перед файлами);
в отсортированной позиции;
внизу списка файлов.
Перемещать изменённые файлы – задаёт позицию, если свойство файла, используемое в данный момент для сортировки, было изменено (дата модификации, размер и т. д.):
не менять позицию;
использовать то же, что и для новых файлов;
в отсортированной позиции.
Первый параметр в группе Форматирование – Формат даты и времени. Вы можете выбрать один из существующих шаблонов из выпадающего списка или задать собственный, используя символы форматирования даты и времени.
Символы форматирования представлены ниже (на основе документации Free Pascal). Некоторые значения зависят от региональных настроек операционной системы!
Как пример мы будем использовать 2021.01.24 09:06:02 (то есть yyyy.mm.dd hh:mm:ss) и регион Россия.
| Возможные символы | ||
|---|---|---|
| Символы | Описание | Пример |
c | краткая дата и полное время, если оно не равно нулю | 24.01.2021 9:06:02 |
f | как c, но добавляет время, даже если оно равно нулю | 24.01.2021 9:06:02 |
d | день месяца | 24 |
dd | день месяца (с лидирующим нулём) | 24 |
ddd | день недели (аббревиатура) | Вс |
dddd | день недели (полностью) | воскресенье |
ddddd | краткая дата | 24.01.2021 |
dddddd | полная дата | 24 Январь 2021 г. |
m | месяц или минуты, если указано после h или hh | 1 |
mm | месяц или минуты, если указано после h или hh, с лидирующим нулём | 01 |
mmm | месяц (аббревиатура) | янв |
mmmm | месяц (полностью) | Январь |
yy | год (две цифры) | 21 |
yyyy | год (с веком) | 2021 |
h | часы | 9 |
hh | часы (с лидирующим нулём) | 09 |
n | минуты | 6 |
nn | минуты (с лидирующим нулём) | 06 |
s | секунды | 2 |
ss | секунды (с лидирующим нулём) | 02 |
z | миллисекунды | 1 |
zzz | миллисекунды (с лидирующим нулём) | 001 |
t | краткое время | 9:06 |
tt | полное время | 9:06:02 |
am/pm | 12-часовой формат времени с am или pm соответственно (также AM/PM, a/m или A/M); например, t AM/PM | 9:06 AM |
/ | вставить разделитель даты | . |
: | вставить разделитель времени | : |
"текст" | текст как есть; например, yyyy "от РХ" | 2021 от РХ |
Следующие параметры задают формат размера файла:
Формат размера файла – будет использоваться в файловых панелях.
Информация о диске – будет использоваться в списке дисков и строке свободного места.
Строка состояния – будет использоваться в строке состояния файловых панелей.
Файловые операции – будет использоваться в диалогах файловых операций: копирование, перемещение, подсчёт контрольных сумм и так далее.
Также справа вы можете задать количество цифр после десятичного разделителя (т.е. разделителя целой и дробной частей числа): 0, 1, 2 или 3.
Единицы измерения размера файла: байты, килобайты, мегабайты, гигабайты, терабайты или плавающий (Double Commander выберет единицу измерения автоматически, в зависимости от размера).
"Пользовательский" в названии означает, что Double Commander будет использовать Пользовательские сокращения из списка ниже. Кнопка По умолчанию сбросит их до значений по умолчанию для выбранного языка (указаны в соответствующем языковом файле).
2.8.1. Список файлов > Список файлов (дополнительно)
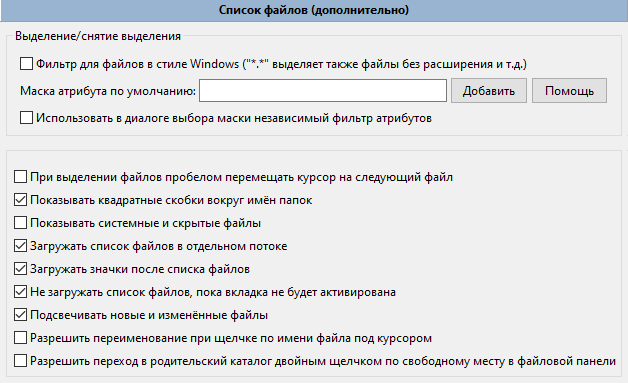
Выделение/снятие выделения:
Фильтр для файлов в стиле Windows ("*.*" выделяет также файлы без расширения и т.д.) – По умолчанию маска "*.*" соответствует имени любого файла, который имеет расширение, для любых имён файлов используйте маску "*". Если включено, маска "*.*" будет обозначать любой файл.
Маска атрибута по умолчанию – будет использоваться для следующих команд:
Выделить все (cm_MarkMarkAll),
Снять выделение со всех (cm_MarkUnmarkAll),
Инвертировать выделение (cm_MarkInvert),
Выделить группу (cm_MarkPlus)
и Снять выделение с группы (cm_MarkMinus).
Например, если вы хотите, чтобы эти команды работали только с файлами, укажите d-.
Кнопка Добавить открывает окно выбора атрибутов файла, вы можете использовать её или ввести их вручную. Подробнее об атрибутах файлов и их использовании смотрите здесь.
Использовать в диалоге выбора маски независимый фильтр атрибутов – Если включено, в диалоговые окна команд Выделить группу (cm_MarkPlus) и Снять выделение с группы (cm_MarkMinus) будет добавлен фильтр атрибутов.
При выделении файлов пробелом перемещать курсор на следующий файл – реализует способ выделения нескольких файлов с помощью клавиши Пробел: при зажатой клавише курсор спускается вниз, отмечая файлы (как при выделении клавишей Insert). По умолчанию подобного результата можно добиться с помощью комбинаций клавиш Shift+Вниз или Shift+Вверх.
Показывать квадратные скобки вокруг имён папок – позволяет визуально отличать папки от файлов при отключенном показе значков. Также вы можете использовать вместо них любые символы, смотрите описание параметров <FolderPrefix> и <FolderPostfix> здесь.
Показывать системные и скрытые файлы – Если включено, Double Commander будет показывать файлы и папки с атрибутом "скрытый" или "системный" (Windows) или с именем с точкой в начале (Linux и другие Unix-подобные системы). Также можно переключить в главном меню.
Параметры Загружать список файлов в отдельном потоке и Загружать значки после списка файлов предназначены для ускорения отображения списка файлов в панели, т.е. окно приложения будет меньше зависать при открытии больших каталогов.
Не загружать список файлов, пока вкладка не будет активирована – При запуске Double Commander не будет загружать список файлов неактивных вкладок, открытых в предыдущей сессии.
Подсвечивать новые и изменённые файлы – Если включено, имена файлов, которые в настоящее время создаются или изменяются, будут мигать.
Разрешить переименование при щелчке по имени файла под курсором – дополнительная возможность переименовать файл с помощью левой кнопки мыши (не зависит от кнопки, выбранной для выделения мышью), как в Проводнике Windows. После щелчка курсор мыши должен оставаться неподвижным не менее одной секунды. В разделе настроек мыши следует выбрать двойной щелчок для файлов и папок или только для файлов.
Разрешить переход в родительский каталог двойным щелчком по свободному месту в файловой панели – дополнительная функция для упрощения навигации по каталогам. Но неприменимо, если вы используете набор колонок и список файлов в текущем каталоге не помещается в панели (т.е. вы видите вертикальную полосу прокрутки).
2.8.2. Список файлов > Краткий
Здесь всего два параметра.
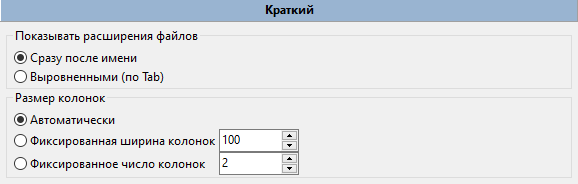
Показывать расширения файлов: сразу после имени или выровненными (по Tab). Во втором случае расширения файлов будут показаны отдельно, выровненными по правой стороне колонок.
Размер колонок: Double Commander установит размер автоматически (размер будет зависеть от длины имён файлов) или вы можете задать ширину колонок (в пикселях) или их количество.
2.8.3. Список файлов > Колонки
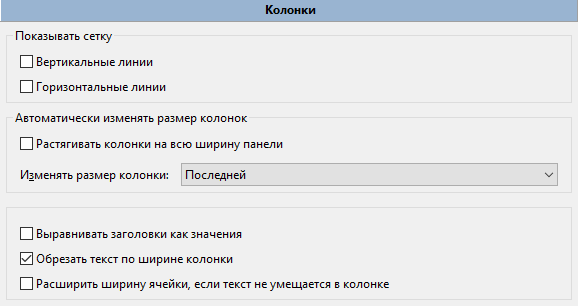
Первая группа Показывать сетку:
Вертикальные линии – включает вертикальные линии, которые визуально отделяют колонки в панели друг от друга.
Горизонтальные линии – включает горизонтальные линии, которые визуально отделяют строки в панели друг от друга.
Изображения ниже иллюстрируют этот эффект сетки. На снимке экрана слева включены вертикальные и горизонтальные линии, справа – нет.

Доступна возможность изменить цвет линий, подробнее смотрите здесь.
Растягивать колонки на всю ширину панели – Если включено, при изменении размера окна (или если есть свободное место) Double Commander изменит размер колонки, выбранной в следующем параметре Изменять размер колонки: (первую или последнюю). Горизонтальная полоса прокрутки будет недоступна.
Выравнивать заголовки как значения – Если включено, Double Commander будет выравнивать заголовок колонки так же, как содержимое (вместо выравнивания по левому краю).
Если содержимое колонки больше её ширины:
Обрезать текст по ширине колонки – Иногда текст колонки может перекрываться текстом других. Эта опция обрезает любой выступающий текст на границе колонки.
Расширить ширину ячейки, если текст не умещается в колонке – Если текст не умещается и соседняя ячейка пуста, то текст также займет соседнюю ячейку.
2.8.3.1. Список файлов > Колонки > Наборы колонок
В этом разделе можно настроить вид файловых панелей, количество и состав колонок, цвета, шрифты и т.д. Здесь Double Commander очень гибко настраивается.
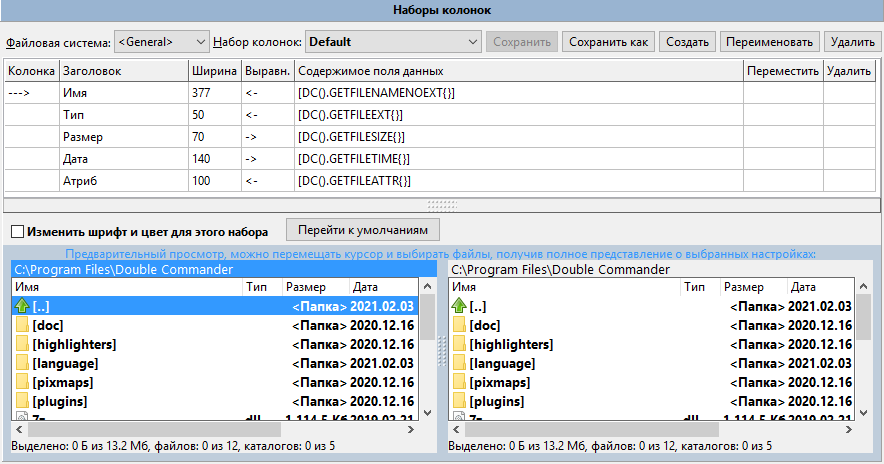
Внизу окна расположена область предварительного просмотра, таким образом, вы можете сразу увидеть все изменения. Можно перемещать курсор и выбирать файлы, получив полное представление о выбранных настройках
Файловая система – позволяет переключиться на настройки колонок для WFX-плагинов (если установленные плагины поддерживают это).
Набор колонок – список уже имеющихся наборов колонок. По умолчанию один набор Default.
Сохранить – сохраняет изменения в выбранном наборе колонок.
Сохранить как – позволяет сохранить выбранный набор колонок (как есть или с изменениями) с новым именем.
Создать – создаёт новый набор колонок на основе выбранного. С тем же именем + текущие дата и время.
Переименовать – предложит ввести новое имя.
Удалить – удаляет выбранный набор колонок.
Ниже представлена таблица с колонками выбранного набора, здесь вы можете установить количество колонок, их название, содержание, расположение и размер. Количество строк в таблице равно количеству колонок в наборе. Добавление новой колонки: используйте клавишу стрелка вниз или щёлкните правой кнопкой мыши в пустой области рядом с таблицей и выберите Добавить колонку.
Параметры колонок, устанавливаемые в таблице (для редактирования щёлкните мышью в поле):
![]()
Колонка – показывает индикатор выбранной колонки.
Заголовок – в этом поле указывается название колонки, то, что будет отображаться в панели заголовков колонок. Сюда можно вписать любое удобное имя.
Ширина – это ширина колонки (в пикселях), которая будет установлена при запуске программы. Ширина должна зависеть от содержания колонки, т.е. если это, например, колонка расширения файла, то нет смысла делать её широкой.
Выравн. – указывает, по какому краю будет выровнено содержимое колонки. Три значения:
"<-" – выравнивание по левому краю;
"->" – выравнивание по правому краю;
"=" – выравнивание по центру.
Содержимое поля данных – в этом поле указывается самое основное, что будет содержать колонка – данные о файле или папке. При выделении ячейки в её правой части появится кнопка "+", вы можете выбрать внутренние поля Double Commander (подменю "DC") или поля установленных WDX-плагинов (подменю "Плагины"). Список внутренних полей:
GETFILENAME – имя файла и расширение (text.txt).
GETFILENAMENOEXT – имя файла без расширения (text).
GETFILEEXT – расширение файла (всё, что идёт с конца до точки, например, txt).
GETFILESIZE – размер файла или каталога. По умолчанию вид будет зависеть от настроек в разделе Список файлов, но все возможные форматы размера также доступны.
GETFILETIME – дата модификации файла или каталога.
GETFILECREATIONTIME – дата создания файла или каталога.
GETFILELASTACCESSTIME – дата последнего доступа файла или каталога.
GETFILECHANGETIME – дата изменения статуса файла или каталога.
GETFILEATTR – атрибуты файла или каталога. Вы можете выбрать строковое или числовое (восьмеричное) значение. В Windows восьмеричное значение можно использовать, если в файловой панели отображаются Unix-атрибуты (например, с плагином FTP). Подробное описание строкового значения смотрите здесь.
GETFILEPATH – путь к каталогу, в котором находится файл или папка. Обычно используется при просмотре результата поиска файлов.
GETFILEGROUP – группа владельца файла.
GETFILEOWNER – владелец файла.
GETFILELINKTO – путь и файл, на который указывает символьная ссылка.
GETFILETYPE – тип файла (как в Проводнике Windows или MIME-тип).
GETFILECOMMENT – описание (комментарий) файла или каталога из файла descript.ion (подробнее смотрите здесь).
GETFILECOMPRESSEDSIZE – размер сжатого файла (реальный размер, если используется сжатие NTFS).
По умолчанию в полях с отметками времени используется формат даты и времени, который был выбран в разделе настроек Список файлов. Также вы можете задать предпочитаемый формат непосредственно в колонке внутри фигурных скобок, используя те же символы форматирования даты и времени.
Переместить – позволяет перемещать строки, для появления кнопок нужно дважды щёлкнуть мышью в поле. Чем выше строка, тем левее будет отображаться эта колонка.
Удалить – позволяет удалить любую строку. Для удаления щёлкните мышью в поле "Удалить", затем ещё раз и появится кнопка удаления, если вы щёлкните в третий раз, то строка будет удалена из таблицы.
Далее вы можете изменить внешний вид файловых панелей.
Перейти к умолчаниям – открывает раздел Цвета > Файловые панели.
Изменить шрифт и цвет для этого набора – позволяет изменить внешний вид файловых панелей только для этого набора колонок (и отдельно для каждой колонки, если нужно). Вы можете переопределить шрифт для файловых панелей и глобальные настройки из Цвета > Файловые панели:
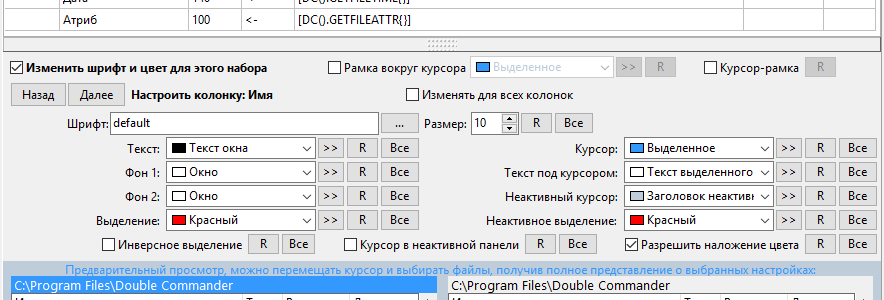
Примечание: Рамка вокруг курсора и Курсор-рамка могут быть применены только для всего набора.
Назад, Далее – переключают колонки.
Настроить колонку – показывает имя настраиваемой колонки.
>> – кнопка для выбора любого цвета из палитры.
R – возвращает значение по умолчанию.
Все – применяет изменение и на все остальные колонки.
Плагины – это расширения, увеличивающие функциональность Double Commander.
В начале несколько общих настроек.
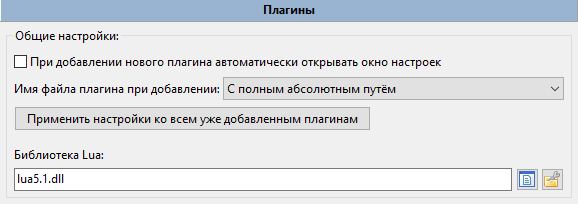
При добавлении нового плагина автоматически открывать окно настроек – Смотрите описание кнопки Параметры ниже.
Имя файла плагина при добавлении – Здесь вы можете выбрать, как будет установлен путь при добавлении плагинов:
С полным абсолютным путём.
С путём относительно %COMMANDER_PATH%.
С путём относительно указанного.
Также вы можете применить выбранный способ к уже добавленным плагинам.
Библиотека Lua – полное имя библиотеки Lua или только имя файла, если файл расположен в каталоге программы или системных каталогах для библиотек. Путь может быть относительным к исполняемому файлу Double Commander. (Скрипты на языке Lua можно использовать для автоматизации и как информационные плагины, подробнее смотрите здесь.)
Есть несколько типов плагинов:
1. Архиваторные плагины (WCX)
Архиваторные плагины используются для распаковки определённых типов файлов, обычно архивных форматов. Некоторые плагины также поддерживают создание новых архивов и изменение существующих.
Существуют WCX-плагины, позволяющие сохранить список выделенных файлов или использовать пакетную обработку: создание ссылок, конвертирование файлов, копирование с определёнными условиями и т.д.
Порядок имеет значение: при выборе подходящего плагина Double Commander начинает проверку по расширению сверху вниз. Используйте кнопку Расширения/Плагины для переключения режима представления списка и перетаскивание.
2. Информационные (или контентные) плагины (WDX)
Информационные плагины предназначены для получения свойств файла или информации о его содержимом (например, теги EXIF или ID3). Вы можете использовать эти данные в инструменте поиска файлов или группового переименования, наборе колонок, всплывающих подсказках.
Также Double Commander поддерживает контентные плагины, написанные на языке Lua (скрипты добавляются как обычные плагины). Примеры можно найти в папке программы (plugins/wdx/scripts).
3. Плагины файловой системы (WFX)
Плагины файловой системы используют собственные файловые системы или предоставляют доступ к другим файловым системам и устройствам (локальным или удалённым). Например, FTP-серверы, сетевые каталоги, мобильные устройства. Также это могут быть списки файлов, запущенных процессов и служб или реестр Windows.
4. Плагины встроенной программы просмотра (WLX)
Встроенный просмотрщик отображает обычные текстовые файлы, некоторые форматы изображений и вывод консольных команд, плагины позволяют расширить этот список: электронные документы и базы данных, аудио и видео файлы, файлы шрифтов, содержимое архивов, подробная информация о некоторых файлах, файлы исходного кода с подсветкой синтаксиса.
Порядок имеет значение: при выборе подходящего плагина Double Commander начинает проверку сверху вниз.
5. Плагины поиска (DSX)
Плагины поиска – собственный тип плагинов Double Commander, эти плагины используют консольные программы для поиска файлов (например, Locate, Everything или Recoll). Интерфейс DSX-плагинов позволяет отправлять им значения параметров поиска из вкладок "Стандартный" и "Расширенный".
Кнопки:
Добавить – открывает диалог выбора файла. В качестве альтернативы вы можете использовать внутреннюю команду cm_AddPlugin (также плагины могут быть установлены автоматически).
Отключить – позволяет временно отключить выбранный плагин.
Удалить – удаляет выбранный плагин из списка (но не файл плагина!).
Параметры – действие зависит от типа плагина:
WCX: изменить путь к плагину, задать расширения файлов и поддерживаемые функции;
WDX и WLX: изменить путь к плагину, отображаемое имя или детект-строку;
WFX: изменить путь к плагину или отображаемое имя.
Настроить – открывает собственное окно настроек плагина (если выбранный плагин поддерживает эту функцию).
Double Commander поддерживает использование главного пароля для защиты паролей в WCX- и WFX-плагинах (если разработчик плагина предусмотрел использование этой возможности). Это удобно, потому что ваши пароли будут защищены шифрованием и вам нужно запомнить только один пароль. Пароли шифруются два раза: сначала с помощью Blowfish (448 бит), потом с помощью AES (256 бит).
Примечание: На данный момент программа не поддерживает изменение главного пароля: при необходимости вам потребуется отключить использование главного пароля в настройках плагина, закрыть программу, открыть каталог с файлами конфигурации, удалить файл pwd.ini, снова запустить программу и включить главный пароль в настройках плагина. Чтобы удалить устаревшие или ненужные сохранённые пароли, вам потребуется закрыть программу и вручную отредактировать файл pwd.ini.
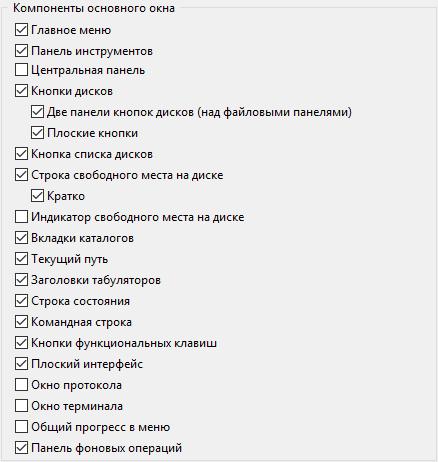
Тут можно изменить вид главного окна Double Commander. Полагаю, проблем здесь возникнуть не должно, все опции видны на изображении выше. На изображении ниже показано, как выглядит DC с отключенными элементами управления и дополнительными окнами.
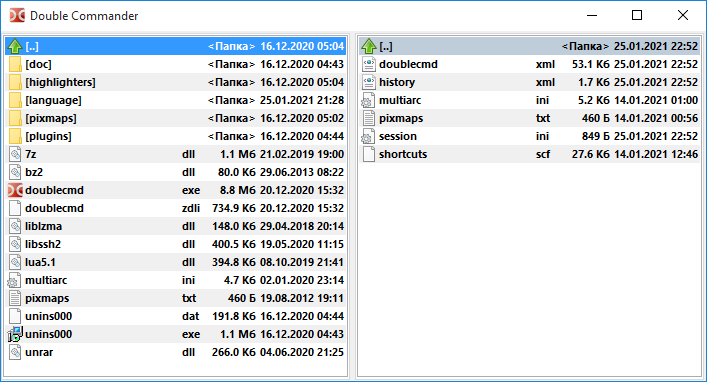
2.10.1. Вид окна > Кнопка списка дисков
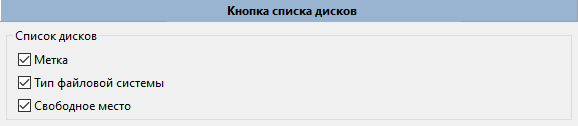
В этом разделе вы можете выбрать, какую дополнительную информацию Double Commander будет показывать в меню списка дисков: метка диска, файловая система и свободное место.
2.10.2. Вид окна > Древовидное меню
В этом разделе вы можете включить древовидное меню и выбрать, где оно будет использоваться.
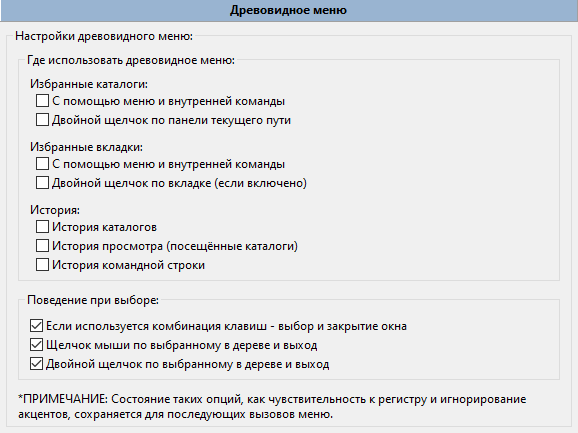
Древовидное меню – способ отображения некоторых меню Double Commander в отдельном окне в виде дерева: избранные каталоги, избранные вкладки, история каталогов и командной строки. Такой способ представления содержимого и фильтр помогут быстро выбрать нужный пункт меню.
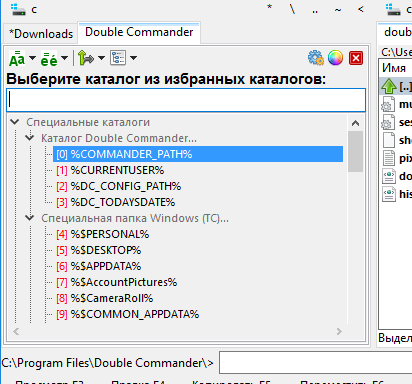
Используя параметры соответствующих внутренних команд вы можете задать положение древовидного меню:
меню будет показано в левом верхнем углу активной панели;
меню будет показано в позиции курсора мыши.
Параметры можно указать в настройках горячих клавиш или добавьте кнопку на панель инструментов.
Также Double Commander может отобразить в виде дерева главное меню и панель инструментов (всегда в центре своего окна), смотрите описание команд cm_ShowMainMenu и cm_ShowButtonMenu.
2.10.3. Вид окна > Цвета древовидного меню
Здесь вы можете настроить внешний вид меню по своему вкусу, предварительный просмотр покажет все изменения до сохранения.
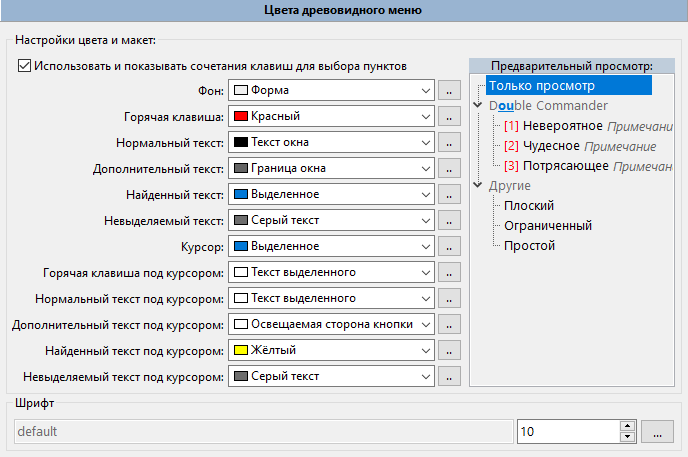
2.11. Панель инструментов и Панель инструментов > Центральная панель
Подробности настройки и использования выделены в отдельную страницу справки Панель инструментов.
2.11.2. Панель инструментов > Панель инструментов (дополнительно)
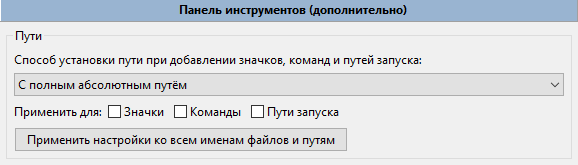
В этом разделе вы можете выбрать, как будет установлен путь при добавлении значков, команд и путей запуска:
С полным абсолютным путём.
С путём относительно %COMMANDER_PATH%.
С путём относительно указанного.
Также вы можете применить выбранный способ к уже добавленным путям.
Этот раздел содержит настройки, относящиеся к работе с файлами.
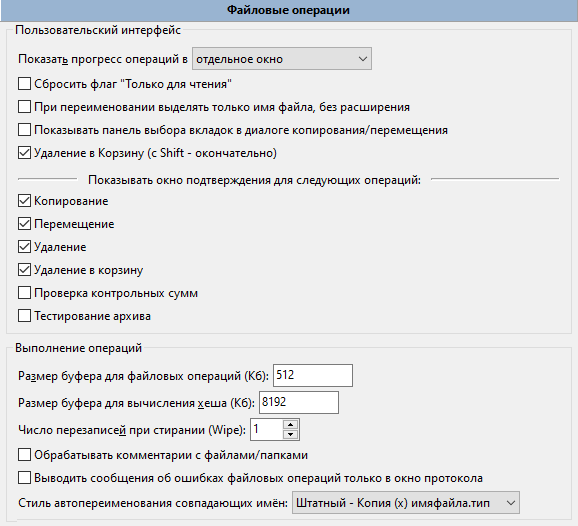
Показать прогресс операций в – устанавливает изначальный способ отображения и положение прогресса выполнения файловых операций:
отдельное окно;
свёрнутое отдельное окно;
панель операций: будет использоваться специальная панель над панелью функциональных клавиш

(вы можете переключиться на отображение прогресса в отдельном окне, щёлкнув по нему мышью).
Сбросить флаг "Только для чтения" – Если разрешено, Double Commander будет сбрасывать этот флаг в Windows и добавлять флаг разрешения на запись "w" в Linux если он отсутствует. Это удобно при копировании файлов с CD/DVD-носителей, когда по умолчанию файлы сохраняют атрибут "только для чтения".
При переименовании выделять только имя файла, без расширения – Если включено, при переименовании с помощью клавиши F2 будут выделены все символы в имени файла до последней точки, в противном случае имя файла будет выделено целиком.
Показывать панель выбора вкладок в диалоге копирования/перемещения – Если при копировании/перемещении в целевой панели открыто несколько вкладок, то будет предоставлен выбор, в какую вкладку копировать/перемещать:
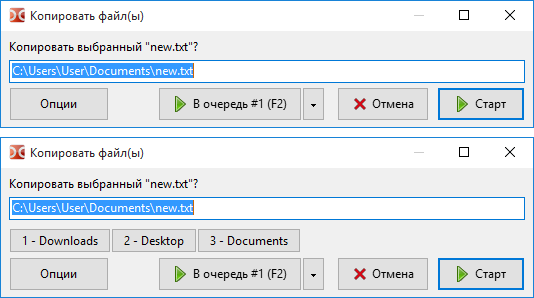
Удаление в Корзину (с Shift - окончательно) – Если включено, Double Commander удалит выбранные файлы или файл под курсором в корзину, когда вы нажимаете F8 или Del, или навсегда, когда вы используете Shift+F8 или Shift+Del. Если не отмечено, поведение этих клавиш будет инвертировано.
Показывать окно подтверждения для следующих операций – позволяет выбрать операции с файлами, для которых Double Commander будет показывать диалог подтверждения. По умолчанию выбрано максимально безопасное поведение. Имейте в виду, эта группа параметров не учитывается, когда вы используете перетаскивание мышью: в этом случае Double Commander использует независимый параметр в разделе настроек Мышь > Перетаскивание.
Следующие параметры напрямую связаны с выполнением операций.
Параметры Размер буфера для файловых операций (Кб) и Размер буфера для вычисления хеша (Кб) задают размер выделенной памяти для таких операций, как копирование, перемещение, разрезание или сборка файлов, поиск файлов по содержимому и вычисление контрольных сумм. Следует иметь в виду, что универсального значения не существует, но можно попробовать найти более подходящий размер.
Примечание: Первый параметр не используется в функции копирования в Windows, так как для копирования применяется системная функция.
Число перезаписей при стирании (Wipe) – Здесь вы можете указать количество перезаписей для безопасного удаления файлов.
Обрабатывать комментарии с файлами/папками – Если включено, то при копировании или перемещении файла/папки с добавленным комментарием файл комментария также будет скопирован или перемещён в каталог назначения.
Выводить сообщения об ошибках файловых операций только в окно протокола – В случае возникновения ошибки файловой операции, сообщение об ошибке появится в окне протокола под файловыми панелями, без появления диалогового окна. Это может быть полезно, потому что окно ошибки приостановит операцию. В разделе настроек Протокол вы можете ограничить общее количество сообщений, разрешив только сообщениями со статусом "Ошибка".
Параметр учитывается в большинстве файловых операций: копирование, перемещение, удаление, стирание, объединение и разрезание файлов, установка свойств файла (отметки времени, владелец, атрибуты), подсчёт контрольной суммы, а также файловые операции при работе с архивами, WFX-плагинами и GVfs.
Стиль автопереименования совпадающих имён – задаёт шаблон автопереименования файла, если файл с таким именем уже существует в целевом каталоге (то есть, когда вы выбираете Автоматически переименовывать копируемые файлы или Автоматически переименовывать имеющиеся файлы в диалоге копирования/перемещения): "Копия (x) имяфайла.тип", "имяфайла (x).тип" или "имяфайла(x).тип", где "x" – счётчик (2, 3, 4 и т.д.).
2.12.1. Файловые операции > Поиск файлов
Смотрите описание на странице справки Поиск файлов.
2.12.2. Файловые операции > Групповое переименование
Смотрите описание на странице справки Групповое переименование.
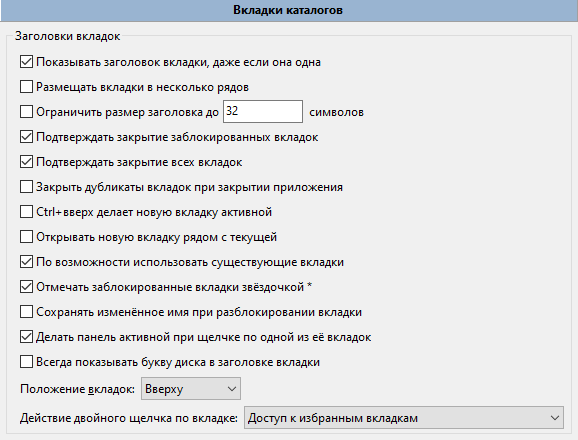
Показывать заголовок вкладки, даже если она одна – Если эта опция отключена и на панели есть только одна вкладка, то панель заголовков вкладок не появится (обычно это выглядит более привлекательно).
Размещать вкладки в несколько рядов (только Windows) – Если вкладки папок не помещаются в один ряд, то они будут размещены в несколько рядов. В противном случае справа (GTK2: справа и слева) будут показаны кнопки, позволяющие их прокручивать.
Ограничить размер заголовка до – Вкладки с длинными именами будут ограничены заданным числом символов, всё, что далее – будет отсечено.
Подтверждать закрытие заблокированных вкладок – Если отмечено, будет предложено подтвердить, что вы хотите закрыть заблокированную вкладку. В противном случае такая вкладка будет закрыта как обычная вкладка.
Подтверждать закрытие всех вкладок – Если отмечено, то при вызове команды Закрыть все вкладки будет показано окно подтверждения действия (полезно, чтобы уберечься от случайного выполнения команды).
Закрыть дубликаты вкладок при закрытии приложения – Если отмечено, Double Commander проверит список открытых вкладок и закроет дублирующие (отдельно для каждой панели!), будет сохранена только первая из них (отсчёт слева).
Ctrl+вверх делает новую вкладку активной – эта опция меняет поведение команды Открыть папку в новой вкладке (cm_OpenDirInNewTab): если отмечено, то Double Commander откроет папку под курсором в новой вкладке и переключится на неё.
Открывать новую вкладку рядом с текущей – Если отмечено, новая вкладка будет создаваться справа рядом с текущей активной вкладкой. Иначе новые вкладки будут добавлены справа после последней вкладки.
По возможности использовать существующие вкладки – Для заблокированной вкладки с открытием каталогов в новой вкладке: если выбранная папка уже открыта на какой-либо вкладке, то эта вкладка будет активирована вместо создания новой.
Кнопка закрытия вкладки (только Unix-подобные системы) – Если отмечено, то на вкладках появится небольшая кнопка "x", щёлкнув по которой их можно закрывать.
Отмечать заблокированные вкладки звездочкой * – Чтобы отличить заблокированные вкладки от обычных, не заблокированных, в начале имён заблокированных вкладок будет добавлена звёздочка "*". Вкладка Downloads заблокирована:
![]()
Сохранять изменённое имя при разблокировании вкладки – Когда вы меняете состояние вкладки с "заблокированная" на "обычная", Double Commander возвращает обычное имя вкладки (текущее имя папки): этот параметр позволяет сохранять изменённое имя.
Делать панель активной при щелчке по одной из её вкладок – Если отмечено, то при щелчке мышью по вкладке другой панели фокус автоматически будет перенесён на неё (панель станет активной). При переключении между панелями таким способом позиция курсора будет сохранена.
Всегда показывать букву диска в заголовке вкладки (только Windows) – Показывает букву диска с двоеточием перед именем вкладки, например, "c:plugins".
Положение вкладок – Размещать вкладки папок вверху или внизу файловых панелей.
Действие двойного щелчка по вкладке: – Вы можете выбрать одно из следующих действий:
ничего не делать;
закрыть вкладку;
доступ к избранным вкладкам (сохранить текущие вкладки, загрузить сохранённый набор или настроить);
показать всплывающее меню вкладок с теми же пунктами, что и в меню "Вкладки".
2.13.1. Вкладки каталогов > Избранные вкладки
Список сохранённых наборов вкладок доступен в меню "Избранное" и во всплывающем меню, вызываемом командой cm_LoadFavoriteTabs.
В этом разделе вы можете управлять ими: изменить порядок, имена, удалить ненужное, отсортировать или сгруппировать в подменю.
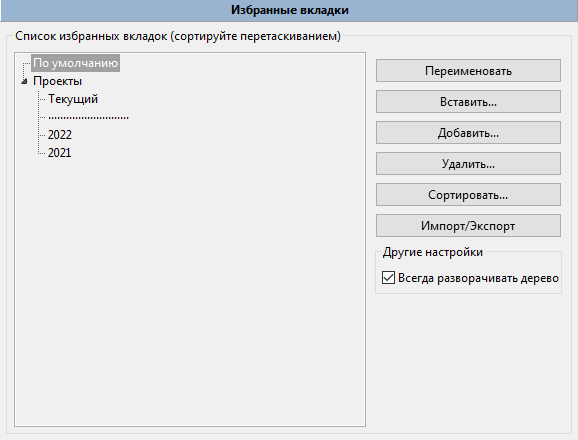
Также вы можете экспортировать записи в выбранный каталог и импортировать их. Каждая запись будет сохранена в отдельный TAB-файл (при необходимости вкладки из такого файла можно загрузить с помощью команды cm_LoadTabs).
Некоторые типичные действия добавлены в контекстное меню записей.
2.13.2. Вкладки каталогов > Вкладки каталогов (дополнительно)
В этом разделе содержатся дополнительные настройки избранных вкладок.
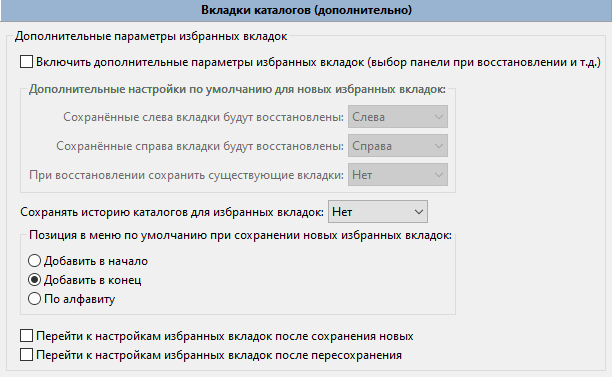
Включить дополнительные параметры избранных вкладок (выбор панели при восстановлении и т.д.) – По умолчанию сохранённые вкладки будут восстановлены на той же панели и они заменят все открытые вкладки, вы можете изменить это с:
Сохранённые слева вкладки будут восстановлены:
Сохранённые справа вкладки будут восстановлены:
При восстановлении сохранить существующие вкладки: – то есть избранные вкладки будут добавлены к уже открытым вкладкам.
Для каждого параметра доступны следующие значения: Слева, Справа, В активной, В неактивной, В обеих или Нет.
Сохранять историю каталогов для избранных вкладок – включает или отключает сохранение истории посещённых каталогов для каждой вкладки.
Также вы можете применить эти параметры отдельно для каждого набора вкладок.
Позиция в меню по умолчанию при сохранении новых избранных вкладок – определяет порядок добавления нового набора:
Добавить в начало
Добавить в конец.
По алфавиту.
Также вы можете выбрать автоматическое открытие раздела настроек Избранные вкладки после сохранения нового или пересохранения текущего набора:
Перейти к настройкам избранных вкладок после сохранения новых.
Перейти к настройкам избранных вкладок после пересохранения.
Здесь можно выбрать куда и в какой файл Double Commander будет записывать отчёт об операциях (копирование или перемещение файлов, создание каталогов, запуск внешних приложений и так далее). А также выбрать протоколируемые операции, их вид и тип.
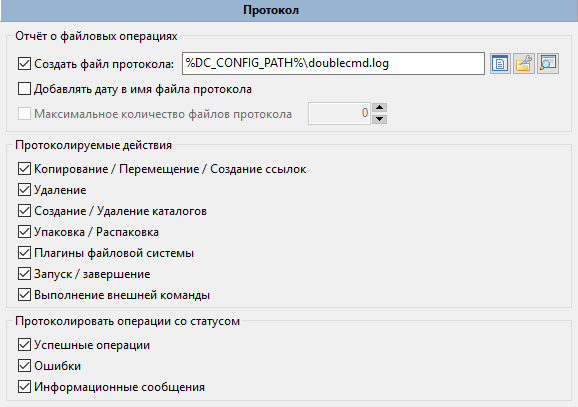
Если отмечено Добавлять дату в имя файла протокола, Double Commander будет создавать отдельный файл на каждый день. В этом случае вы можете задать количество файлов протокола: более старые файлы будут удаляться автоматически.
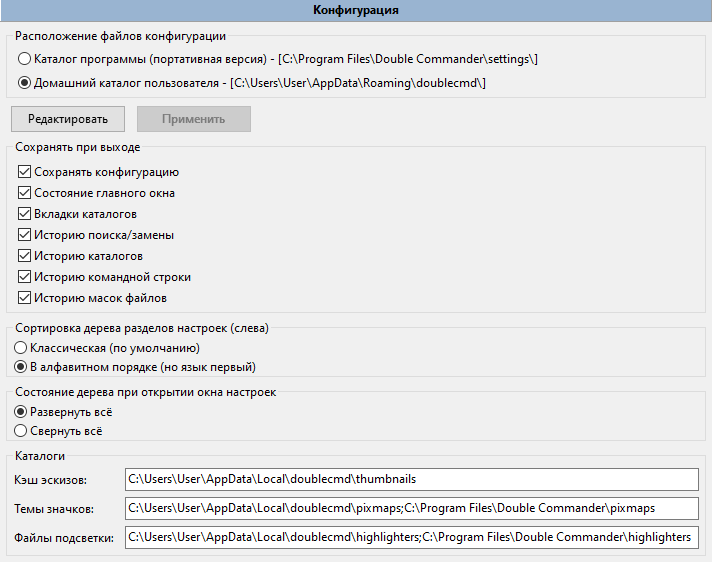
Расположение файлов конфигурации – Здесь можно выбрать место хранения всех файлов конфигурации (также вы можете увидеть здесь полный путь):
Папка "settings" в каталоге программы (портативная версия).
Домашний каталог пользователя.
В качестве индикатора Double Commander использует пустой файл doublecmd.inf в папке "settings" в каталоге программы: если файл существует, Double Commander будет загружать файлы конфигурации из папки "settings" и сохранять сюда же, в противном случае Double Commander будет использовать папку текущего пользователя. Вы можете вручную добавить файл doublecmd.inf и получить портативную версию, или удалить, переключив способ хранения на папку пользователя.
Если вы запустили Double Commander с параметром --config-dir, то DC просто напишет Задано через командную строку и покажет полный путь к файлам конфигурации.
Для быстрого перехода в каталог с файлами конфигурации вы можете использовать меню Специальные каталоги в меню избранных каталогов или используйте переменную %DC_CONFIG_PATH%.
Кнопки Редактировать и Применить – позволяют открыть файл конфигурации doublecmd.xml и изменить настройки вручную. Имейте в виду, что для применения некоторых настроек требуется перезапуск Double Commander.
Примечание (или маленькая хитрость): Такой способ позволяет применить некоторые настройки сразу, без перезапуска DC (но не все!): например, вы можете изменить и сразу применить размер значков в файловых панелях, но не сможете изменить язык программы без перезапуска.
Сохранять при выходе – Здесь вы можете выбрать, что Double Commander будет сохранять при выходе. Флажок Сохранять конфигурацию включает или выключает сохранение:
Состояние главного окна – Размер и положение окна приложения.
Вкладки каталогов – Список вкладок, открытых в левой и правой панелях.
Историю поиска/замены – История поиска файлов (кроме масок имён файлов, смотрите ниже), история масок в инструменте группового переименования и история поиска и замены текста: поиск по содержимому файлов, просмотрщик, встроенные редактор и инструмент сравнения файлов, поиск и замена в настройках избранных каталогов и панели инструментов. Также сохраняется состояние параметров поиска текста (С учётом регистра, Регулярные выражения и Шестнадцатеричное) для каждой записи.
Историю каталогов – Список всех посещённых каталогов (смотрите примечание ниже).
Историю командной строки – Команды, использованные в командной строке.
Историю масок файлов – Double Commander сохраняет общую историю использованных масок файлов для нескольких инструментов: поиск файлов, фильтры в синхронизации каталогов и распаковке архивов, команды выделения группы файлов и снятия выделения.
Максимальное количество записей в истории ограничено 50.
Примечание об истории посещённых каталогов: В течении сессии Double Commander хранит в памяти до 255 посещённых каталогов (тем не менее при закрытии программы будут сохранены только последние 50 записей). Вы можете изменить количество записей истории во всплывающем меню при вызове команды cm_DirHistory (по умолчанию 30, смотрите атрибут Count в теге <DirHistory>), однако при использовании древовидного меню будет показана вся доступная история.
Примечание: Шаблоны поиска не относятся к истории и сохраняются отдельно (в файле конфигурации doublecmd.xml). Для управления списком шаблонов вы можете использовать инструмент поиска файлов.
Вы можете выбрать, как будет выглядеть список разделов настроек:
Сортировка дерева разделов настроек (слева) – Вы можете выбрать классическую (как в исходном коде Double Commander и справке) или по алфавиту. В обоих случаях раздел Язык будет первым.
Состояние дерева при открытии окна настроек – развернуть дерево целиком или свернуть.
Каталоги – Здесь вы можете увидеть список каталогов, которые Double Commander может использовать для хранения кэша эскизов, тем значков и файлов подсветки синтаксиса для встроенного редактора. Вы не можете их изменить, это просто информация.
Если используется портативный режим, Double Commander будет использовать только соответствующие папки ("cache", "pixmaps" и "highlighters") в каталоге программы. Также в этом режиме для автоматической установки плагинов будет использоваться папка "plugins" в каталоге программы (подробнее смотрите здесь).
Этот раздел содержит настройки инструмента быстрого поиска/фильтра. Быстрый поиск используется для поиска по текущему содержимому файловой панели, быстрый фильтр скроет все имена файлов, не соответствующие условиям.
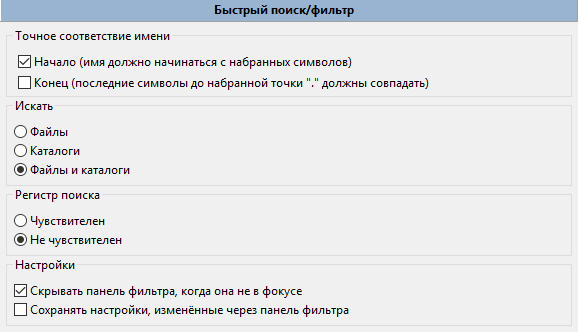
Точное соответствие имени:
Начало (имя должно начинаться с набранных символов) – означает, что набранный текст будет соответствовать маске "текст*", где "*" – любое количество любых символов.
Конец (последние символы до набранной точки "." должны совпадать) – Если среди набранных символов есть точка, имя должно заканчиваться этими символами. Например, если вы ввели "dx.l", маской файлов будет "*dx.l*".
Если ничего не отмечено, набранные символы могут располагаться в любой части имени файла.
Мне нравится Начало (имя должно начинаться с набранных символов), тогда я могу просто ввести первый символ имени файла, а затем второй символ и т.д. Таким образом файл будет быстро найден.
Ниже вы можете задать чувствительность к регистру и выбрать то, что вы хотите искать: только файлы или каталоги, или и то, и другое.
Эти опции можно изменить на лету непосредственно в панели быстрого поиска/фильтра. Также вы можете переключаться между поиском и фильтром.
Настройки:
Скрывать панель фильтра, когда она не в фокусе – Панель быстрого поиска/фильтра будет автоматически скрыта, как только вы переместите фокус в файловую панель. В кратком режиме скрытие панели работает некорректно, поэтому опция игнорируется, пока не будет найдено подходящее решение.
Сохранять настройки, изменённые через панель фильтра – По умолчанию все параметры, которые были изменены в панели быстрого поиска, будут сохранены в памяти только до закрытия программы, опция позволяет изменить такое поведение.
В этом разделе находятся параметры, для которых не нашлось подходящего места в других разделах настроек:
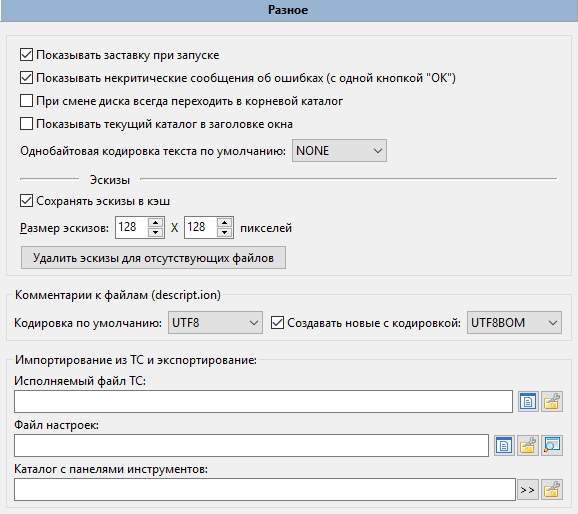
Показывать заставку при запуске – Если включено, до отображения главного окна Double Commander покажет заставку, содержашую значок и версию программы, дату компиляции, а также версию Lazarus, FPC и операционной системы.
Показывать некритические сообщения об ошибках (с одной кнопкой "ОК") – если программа совершит действие или операцию с ошибкой и при этом не произойдёт никаких фатальных потерь, то будет показано окно с текстом ошибки и одной кнопкой "ОК". Иначе ошибка выводится не будет. (Например, если Double Commander не может установить какое-либо свойство или атрибут файла из-за ограничений файловой системы в целевом каталоге.)
При смене диска всегда переходить в корневой каталог – Если не отмечено, Double Commander будет переходить в последний открытый каталог этого диска (в этом случае вы можете перейти в корневой каталог диска, дважды нажав его кнопку).
Показывать текущий каталог в заголовке окна – Если включено, Double Commander будет отображать в заголовке окна имя текущей папки и путь активной панели.
Однобайтовая кодировка текста по умолчанию: – По умолчанию (NONE) встроенная программа просмотра файлов и встроенный редактор используют автоматическое определение кодировки, но вы можете указать одну из поддерживаемых однобайтовых кодировок как значение по умолчанию. Этот параметр не затрагивает автоматическое определение многобайтовых кодировок (UTF-8, UTF-16 и другие). Также доступны специальные значения:
ANSI – системная кодировка ANSI по умолчанию (зависит от языковых стандартов системы).
OEM – системная кодировка OEM (DOS) по умолчанию (зависит от языковых стандартов системы).
Эскизы – Здесь вы можете установить размер миниатюр изображений и включить сохранение кэша миниатюр (в противном случае кэш эскизов будет храниться в памяти только до тех пор, пока программа не будет закрыта). Значения параметров используются в соответствующем режиме просмотра списка файлов и во встроенной программе просмотра. Каталог для хранения кэша эскизов можно узнать в разделе Конфигурация. Double Commander использует форматы PNG или JPEG (только для .bmp, .jpg и .jpeg). В качестве имени эскиза используется MD5-сумма полного имени исходного файла. В файл будут добавлены полное имя исходного файла, его размер и дата модификации.
Кнопка Удалить эскизы для отсутствующих файлов поможет удалить устаревшие эскизы.
Комментарии к файлам (descript.ion) – Здесь вы можете установить кодировку по умолчанию для файлов с комментариями (OEM, ANSI или UTF-8) и кодировку для новых файлов (UTF-8 BOM, UTF-16 LE или UTF-16 BE).
Следующая группа параметров используется для импортирования из Total Commander и экспортирования избранных каталогов и панели инструментов: путь и имя исполняемого файла Total Commander и основного файла конфигурации, а также каталог, в котором находятся файлы панели инструментов.
Позволяет Double Commander автоматически обновлять содержимое файловых панелей, так же, как обновление вручную командой Ctrl+R.
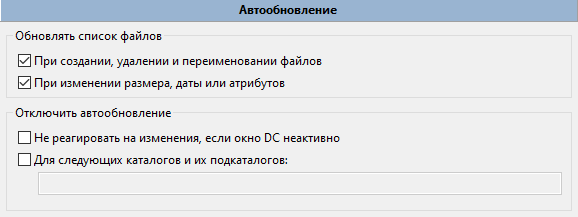
Обновлять список файлов – указывает, на какие события Double Commander должен реагировать и обновлять список файлов и строку состояния:
При создании, удалении и переименовании файлов.
При изменении размера, даты или атрибутов.
Если это возможно, Double Commander вносит соответствующее изменение в список файлов, иначе полностью перечитывает список файлов. При большом количестве изменений (если затронуто более четверти файлов или общее количество изменений превышает 100) список файлов будет перечитан целиком.
Примечание: Эта функция может не работать внутри смонтированных сетевых каталогов.
Если обе опции отключены, Double Commander не будет отслеживать изменения, сделанные сторонними приложениями, и после сделанных в программе изменений в файловой системе перечитает список файлов целиком.
В виртуальных файловых системах (WFX-плагины, GVfs) Double Commander перечитывает список файлов целиком, когда вы создаёте, удаляете или переименовываете файл.
Примечание: Имейте в виду, что конечный результат может зависеть от значения параметров Вставлять новые файлы и Перемещать изменённые файлы в разделе настроек Список файлов.
Также вы можете отключить автообновление:
Когда окно Double Commander неактивно или свёрнуто.
Для указанных путей и их подкаталогов, просто перечислите их через точку с запятой ";" без пробелов (например, /home;/media/cdrom).
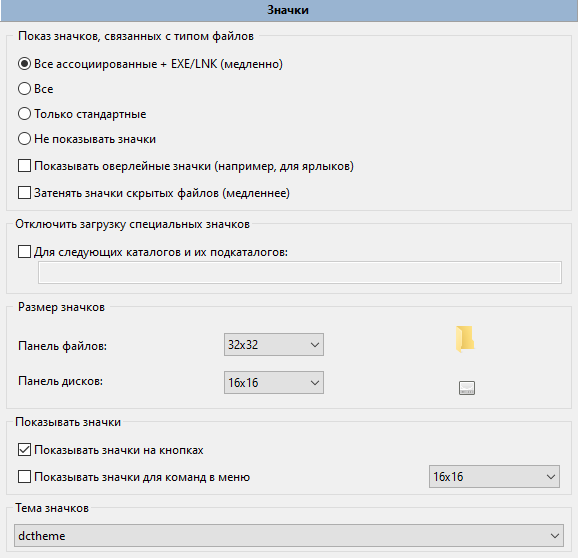
Первый параметр включает отображение значков типов файлов слева от имени:
Все ассоциированные + EXE/LNK (медленно) – То же, что и Все, но дополнительно: значки из .exe, .ico, .cur, .ani и ярлыков (Windows), значки приложений из каталогов приложений (т.е. .app, macOS), .desktop и .directory (Linux и другие Unix-подобные системы). Также DC покажет значок папки, заданный в файлах desktop.ini (Windows) и .directory (Linux).
Все – Будут отображаться значки всех типов файлов, которые ассоциированны с какой-либо программой (из настроек системы и файловых ассоциаций Double Commander).
Только стандартные – Будут отображаться только значки, перечисленные в файле pixmaps.txt, и значки из настроек файловых ассоциаций. В этом случае вы можете использовать значки только из темы значков Double Commander (смотрите каталоги pixmaps/dctheme/XxX/mimetypes в папке программы) или укажите полное (с путём) имя файла. Создание темы значков описано в FAQ.
Не показывать значки.
Показывать оверлейные значки (например, для ярлыков) – Если отмечено, Double Commander будет показывать оверлейные значки, например, стрелки для LNK-файлов и ссылок.
Затенять значки скрытых файлов (медленнее) – Если отмечено, Double Commander будет показывать значки скрытых файлов с уровнем прозрачности 50%.
Отключить загрузку специальных значков – Вы можете отключить загрузку специальных значков (оверлейные значки, значки из EXE/LNK-файлов) для указанных каталогов и их подкаталогов, просто перечислите их через точку с запятой ";" без пробелов.
Размер значков – Вы можете выбрать один из следующих размеров:
Панель файлов – 16x16, 24x24, 32x32 или 48x48.
Панель дисков – 16x16, 24x24 или 32x32.
Главное меню – 16x16, 24x24 или 32x32.
Показывать значки на кнопках – Если отмечено, Double Commander будет показывать значки на кнопках диалоговых окон (ОК, Отмена, Старт, В очередь и т.д.).
Показывать значки для команд в меню – Если отмечено, Double Commander будет показывать значки в главном меню окна приложения и инструменте группового переименования. Также этот параметр включает отображение значка подменю в меню избранных каталогов и избранных вкладок.
В последнем параметре Тема значков вы можете выбрать набор значков из выпадающего меню. Double Commander поставляется с одной темой DCTheme, вы можете создать и добавить свою тему, подробности смотрите в FAQ.
Примечание: В Unix-подобных системах Double Commander в первую очередь будет использовать системную тему значков, если каких-то значков не существует, то DC будет использовать свои собственные.
Исключение указанных файлов и папок (один на строку): они не будут отображаться в панелях.
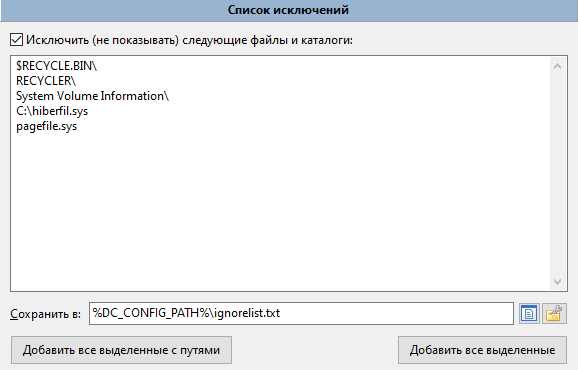
Вы можете использовать полный путь к файлу или имя файла.
Поддерживаются маски с "*" и "?" (звёздочка "*" обозначает любое количество символов, знак вопроса "?" – любой один символ).
Если имя заканчивается разделителем каталогов, оно будет соответствовать только каталогам.
Сохранить в: – расположение списка исключений (по умолчанию это ignorelist.txt рядом с doublecmd.xml).
Добавить все выделенные с путями – добавит все файлы/папки, выделенные в активной панели (если есть), или файл под курсором с полным путём.
Добавить все выделенные – добавит имена всех файлов/папок, выделенных в активной панели (если есть), или файла под курсором. Это означает, что они будут скрыты везде.
Примечание: Эти две кнопки не будут добавлять разделитель каталогов в конец имён папок.
Для включения и выключения этой функции вы можете использовать команду cm_SwitchIgnoreList, добавьте кнопку на панель инструментов или сочетание клавиш.
Подробнее ознакомиться с настройкой и использованием можно на странице справки Работа с архивами.
В этом разделе содержатся настройки всплывающих подсказок при наведении указателя мыши на файл.
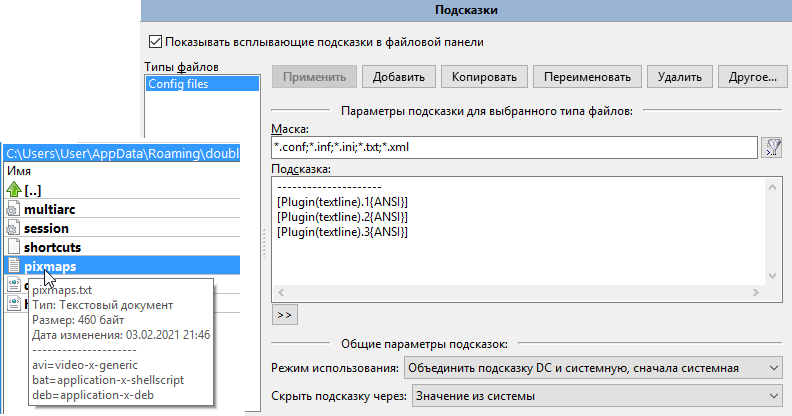
Показывать всплывающие подсказки в файловой панели – включает возможность использования подсказок.
Типы файлов – содержит список групп файлов. Double Commander проверяет список сверху вниз до первого совпадения: группа файлов, находящейся выше в списке, будет перекрывать любую группу файлов ниже.
Кнопки:
Применить – сохранит настройки для выделенного типа файлов.
Добавить – добавит новый тип файлов и предложит указать имя, служит для описания файла (что он делает или какой программой открывается).
Копировать – скопирует выделенный тип файлов с новым именем.
Переименовать – предложит ввести новое имя для выделенного типа файлов.
Удалить – удалит выделенный тип файлов.
Кнопка Другое... – это меню:
Отменить изменения – сбросит все несохранённые изменения в выделенном типе файлов.
Сортировать типы файлов – отсортирует типы файлов по алфавиту (сначала верхний регистр, потом нижний).
Экспорт... и Импорт... – позволяют экспортировать подсказки в файл подсказок DC и импортировать их из таких файлов (целиком или по частям).
Ниже вы можете настроить содержимое всплывающей подсказки для выбранного типа файлов.
В строке Маска указывается маска файлов, по которой Double Commander будет их распознавать (звёздочка "*" обозначает любое количество символов, знак вопроса "?" – любой один символ). Если масок несколько, то они перечисляются через точку с запятой ";" без пробелов. Также вы можете использовать шаблоны поиска (![]() ), в том числе поиска с информационными (контентными) плагинами.
), в том числе поиска с информационными (контентными) плагинами.
В поле Подсказка вы можете ввести любой текст и использовать поля WDX-плагинов для получения информации (кнопка ">>").
Остальные параметры являются общими параметрами подсказок.
Режим использования – определяет, какой тип подсказок будет показывать Double Commander и как их комбинировать, если оба типа:
Объединить подсказку DC и системную, сначала из DC.
Объединить подсказку DC и системную, сначала системная.
Показать подсказку DC, если возможно, и системную, если нет.
Показать только подсказку DC.
Показать только системную подсказку.
Содержимое системной подсказки зависит от операционной системы:
Windows: Имя файла и то же, что и в Проводнике Windows. Если не удалось получить информацию, то Double Commander покажет то же, что и в Linux и других Unix-подобных системах.
Linux и другие Unix-подобные системы: Имя файла, дата модификации и размер.
Первая строка подсказки всегда содержит имя файла и если вы ничего не указали в поле Подсказка, то подсказка DC будет содержать только имя файла.
Скрыть подсказку через – устанавливает продолжительность отображения подсказки: значение из системы, 1 сек, 2 сек, 3 сек, 5 сек, 10 сек, 30 сек, 1 мин и никогда не скрывать (подсказка будет скрыта, когда вы переместите курсор мыши на другой файл или за пределы файловой панели).
На изображении в начале описания раздела вы можете видеть пример всплывающей подсказки с плагином textline.wdx, который показывает содержимое выбранных строк текстового файла (в данном случае первой, второй и третьей строк), выбран режим Объединить подсказку DC и системную, сначала системная.
Этот пункт открывает окно настроек файловых ассоциаций. Все ассоциации сохраняются в файл extassoc.xml.
Здесь можно настроить ассоциации файлов с различными программами, а также задать команды или скрипты для выбранных типов файлов. Указанные команды будут добавлены в контекстное меню файлов. Также Double Commander позволяет просто задать (или заменить) значки для типов файлов, не добавляя какие-либо действия.
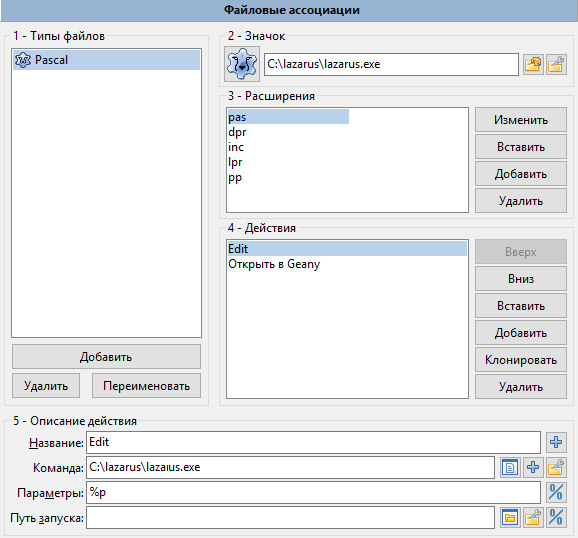
Типы файлов – поле содержит список групп расширений. В каждой группе может содержаться множество расширений файлов, и такие группы можно ассоциировать с различными программами.
Добавить – добавляет новую группу. Будет предложено ввести имя группы, которое потом появится в списке.
Удалить – удаляет выбранную группу.
Переименовать – позволяет задать для группы новое имя.
Значок – здесь можно указать путь к значку для группы. Double Commander поддерживает часто используемые форматы изображений, дополнительно в Windows вы можете использовать значки из двоичных исполняемых файлов (.exe или .dll; в этом случае DC автоматически выберет подходящий размер значка из доступных). Также вы можете указать только имя значка без расширения (обычно используются значки MIME-типов), в этом случае:
Windows: Double Commander будет использовать значок из собственной текущей темы значков.
Linux и другие Unix-подобные системы: Double Commander будет использовать значок из системной темы значков, потому что у неё есть приоритет. При отсутствии файла значка программа будет использовать значок из собственной текущей темы значков.
Это удобный способ, потому что Double Commander автоматически выберет подходящий размер значка из доступных и будет учитывать переключение темы значков.
Расширения – здесь в выбранную группу добавляются расширения файлов (без точки). Вы можете добавить несколько расширений, используя вертикальную черту "|" (без пробелов между ними). Специальные значения:
file – любой файл;
folder – любой каталог;
default – используется, когда для расширения не существует ассоциации.
Вставить – добавляет новое расширение в текущую позицию в списке.
Добавить – добавляет новое расширение в конец списка.
Удалить – удаляет выбранное расширение из группы.
Действия – здесь можно задать команды для группы.
Вставить – добавляет новое действие в текущую позицию в списке.
Добавить – добавляет новое действие в конец списка.
Удалить – удаляет выбранное действие из списка.
Вверх, Вниз – перемещают команду по списку.
Название – в этой строке указывается тип действия. Варианты:
Из выпадающего меню
Open – команда будет выполнена после нажатия Enter или двойного щелчка мышью.
View – команда будет выполнена после нажатия F3.
Edit – команда будет выполнена после нажатия F4.
Остальные действия отображаются в контекстном меню файла (в подменю "Команды").
Команда – любая однострочная команда из среды рабочего стола. Также доступно несколько макросов (имена регистрозависимые!):
{!DC-EDITOR} – вызывает встроенный редактор;
{!DC-VIEWER} – вызывает встроенный просмотрщик;
{!EDITOR} – вызывает редактор (встроенный или внешний, в зависимости от настроек);
{!VIEWER} – вызывает просмотрщик (встроенный или внешний, в зависимости от настроек);
{!SHELL} – запустить в терминале и оставить его открытым.
{!TERMSTAYOPEN} – запустить в терминале и оставить его открытым;
{!TERMANDCLOSE} – запустить в терминале и закрыть его после завершения.
Действия "View" с макросом {!DC-VIEWER} будут учитываться при быстром просмотре, другие макросы и команды будут проигнорированы.
{!TERMSTAYOPEN} и {!TERMANDCLOSE} были добавлены для унификации и возможности использовать переменные %t0 и %t1, {!SHELL} был сохранён для обеспечения обратной совместимости.
В качестве команды можно использовать внутренние команды Double Commander. Параметры внутренних команд задаются по одному на строку, поэтому здесь вы можете указать только один. Также с помощью внутренней команды cm_ExecuteScript можно запускать скрипты Lua, в этом случае вы можете получить имена выделенных файлов с помощью cm_CopyFullNamesToClip или cm_SaveSelectionToFile.
Параметры – параметры команды, включая переменные:
все доступные в параметрах DC переменные;
<?command?> – запускает "command" в оболочке системы и подаёт вывод на команду выше.
Как минимум, вы должны указать имя файла, обычно %p или %p0 для файла под курсором.
Путь запуска – каталог запуска команды. Этот каталог станет рабочим каталогом запускаемой программы и если у вас нет необходимости явно указать его, то просто оставьте это поле пустым: в этом случае рабочим каталогом будет текущий каталог активной файловой панели (обычные файлы) или системный каталог для временных файлов (файлы из архивов и WFX-плагинов).
Все доступные действия отображаются в контекстном меню в подменю "Команды":
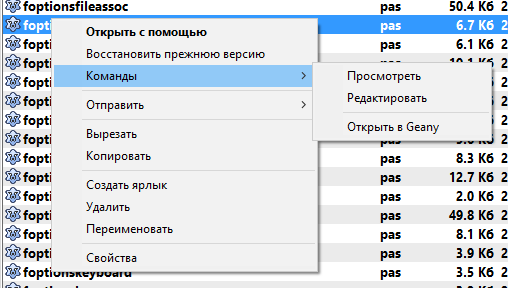
2.23.1. Файловые ассоциации > Файловые ассоциации (дополнительно)
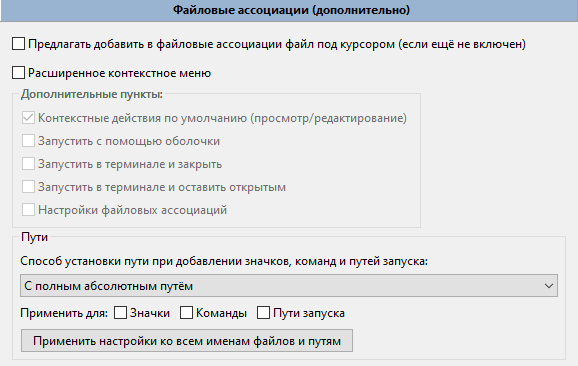
Предлагать добавить в файловые ассоциации файл под курсором (если ещё не включен) – При открытии настроек файловых ассоциаций будет предложено добавить тип с расширением файла под курсором (если оно не найдено в уже существующих типах). Это быстрый способ добавить действие "Открыть с помощью": Double Commander предложит вам указать имя типа и исполняемый файл, всё остальное будет сделано автоматически.
Расширенное контекстное меню – позволяет добавить некоторые пункты в подменю "Команды":
Контекстные действия по умолчанию (просмотр/редактирование) – Команды для открытия файла в просмотрщике и редакторе. Будут использоваться встроенные инструменты или внешние приложения (в зависимости от настроек), настройки внутренних файловых ассоциаций будут проигнорированы.
Запустить с помощью макросов {!SHELL}, {!TERMANDCLOSE} и {!TERMSTAYOPEN} (подробнее смотрите здесь):
Запустить с помощью оболочки
Запустить в терминале и закрыть
Запустить в терминале и оставить открытым
Настройки файловых ассоциаций – открывает раздел настроек Файловые ассоциации.
Ниже вы можете выбрать, как будет установлен путь при добавлении значков, команд и путей запуска:
С полным абсолютным путём.
С путём относительно %COMMANDER_PATH%.
С путём относительно указанного.
Также вы можете применить выбранный способ к уже добавленным путям.
Подробнее ознакомиться с настройкой и использованием можно на странице справки Избранные каталоги.
2.24.1. Избранные каталоги > Избранные каталоги (дополнительно)
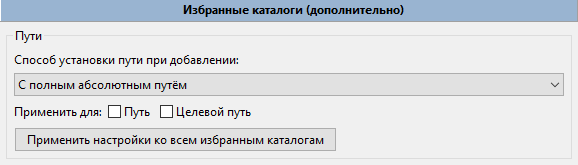
В этом разделе вы можете выбрать, как будет установлен путь и целевой путь:
С полным абсолютным путём.
С путём относительно %COMMANDER_PATH%.
С путём относительно указанного.
Также вы можете применить выбранный способ к уже добавленным путям.
Created by Rustem (dok_rust@bk.ru)
English version by Rod J (rodmac_shiels@hotmail.com)